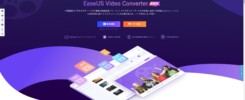今回はデータ復元ソフトEaseUS Data Recovery Wizardの紹介です。イーザスソフトウェアより、有料版ライセンスの提供を受けての、レビューとなります。(対応OS:Windows 10, 8.1, 8, 7, Vista, XP, Windows Server)
【レビュー】データ復元ソフトEaseUS Data Recovery Wizardの紹介
まずは、できることを整理しておきます。EaseUS Data Recovery Wizardの紹介ページを見ると以下のように書かれています。
要するに、意図せず消してしまったり、何らかの原因で消えてしまったファイルを復元することができるソフトです。Google検索で”データ復元 ソフト”等で検索すると上位に出てくるソフトであり、認知度があることは間違いなさそうです。今回は、実際に使用してみて、感じたことをレビューしていきたいと思います。
無料版と有料版の違い
EaseUS Data Recovery Wizardには、無料版と有料版がありますが、具体的には以下の違いがあるようです。
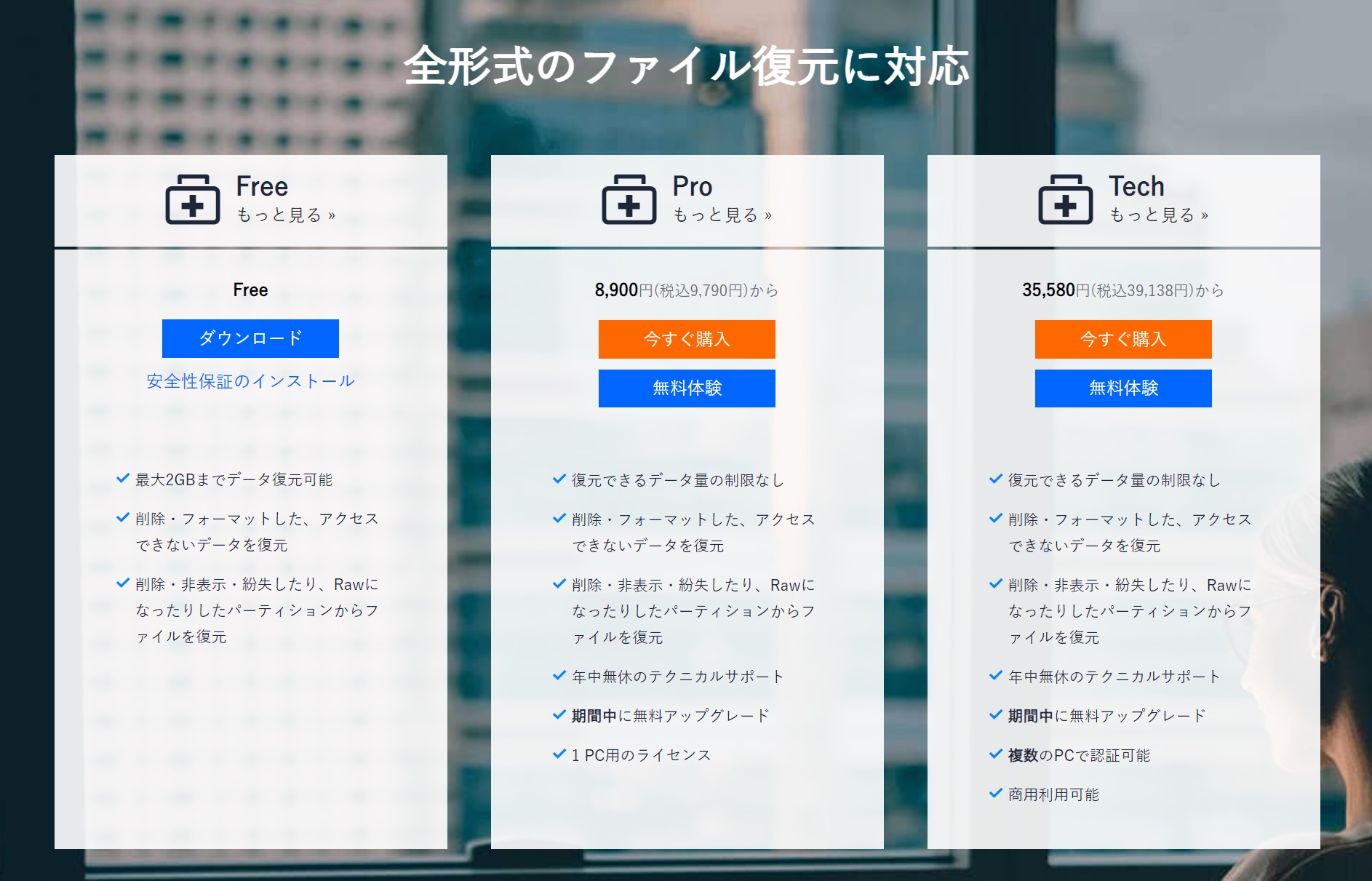
大きな違いとしては、復元できるデータ容量です。無料版の場合は、標準で500MB、SNSでシェアすることで最大2GBまでですが、有料版は無制限です。さらに、有料版には、ProとTechがありますが、個人での利用の場合は、Proで十分でしょう。
昨今のデータ容量を鑑みると、2GBで事足りることは、少ないように思いますので、無料版はあくまで体験版という位置づけですね。使ってみて、良さそうだったら、Pro版を購入するのが良さそうです。ライセンスは、月額、年間、買い切りプランがありますが、コスパが良いのは買い切りプラン、一度購入したら追加費用は掛かりませんし、無料アップグレード対応です。
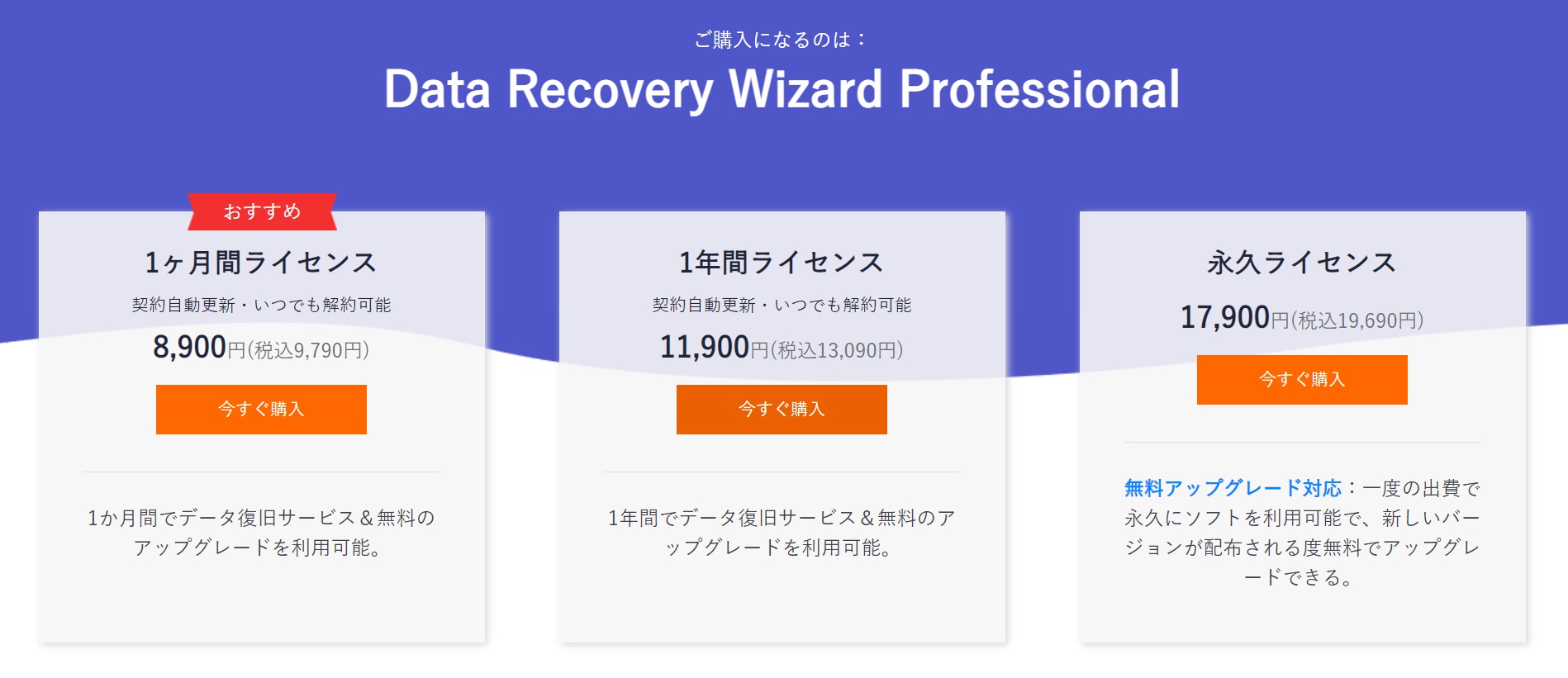
EaseUS Data Recovery Wizardのインストールは、無料版のダウンロード先より、セットアップファイルをダウンロードし、インストールします。手順も特に難しくないので、ここでは割愛します。
有料版は、無料版をインストール後にアップグレードすることで使用することができます。
使用感
それでは実際に使用して感じた使用感について紹介します。なお、以下の内容は、有料版(Pro)で試しています。
今回は、SDカードのデータを間違って削除してしまった場合を想定した実験をしてみました。写真を趣味にしている方であれば、このシチュエーション、一度は経験があるかと思います。
なお、念のため、削除を実行したPCとは別のPCで復元をかけていくこととします。これでSDカードに残された痕跡だけで、きちんと復元できるかを確認していきたいと思います。
まずは、削除前の状態です。201枚のRAWの写真と、1本の8K動画、計3.14GBのデータを入れてあります。
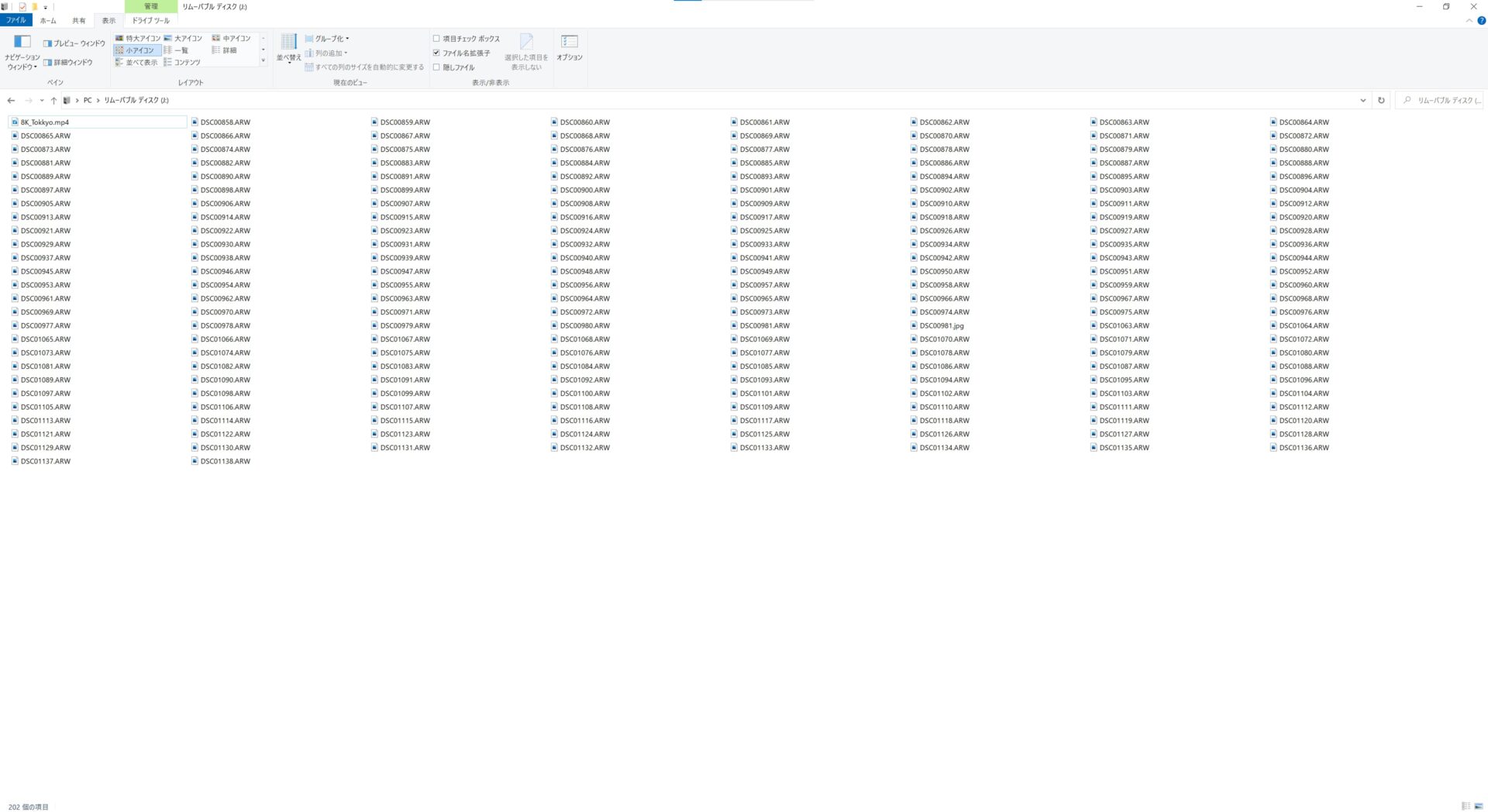
これをPCへのバックアップ作業時にうっかり消してしまったと想定して、削除します。
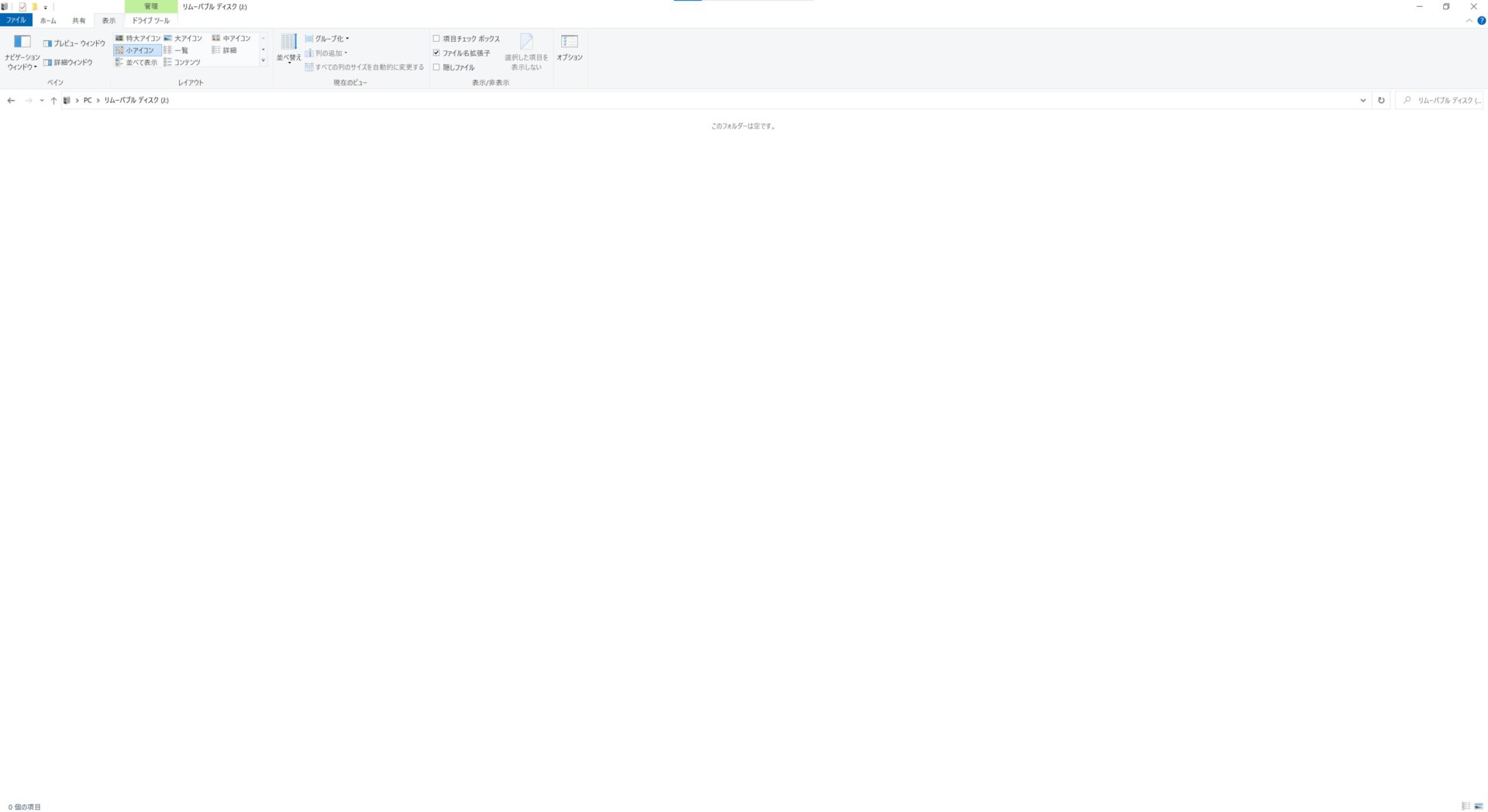
SDカードをEaseUS Data Recovery Wizardをインストールした別のPCに差して、復元作業をしていきます。
操作は非常に簡単で、初見でも問題なくできると思いますが、公式の操作ガイドに分かりやすく、まとめられています。
対象となるドライブ(SDカード)を選択し、スキャンをかけていきます。
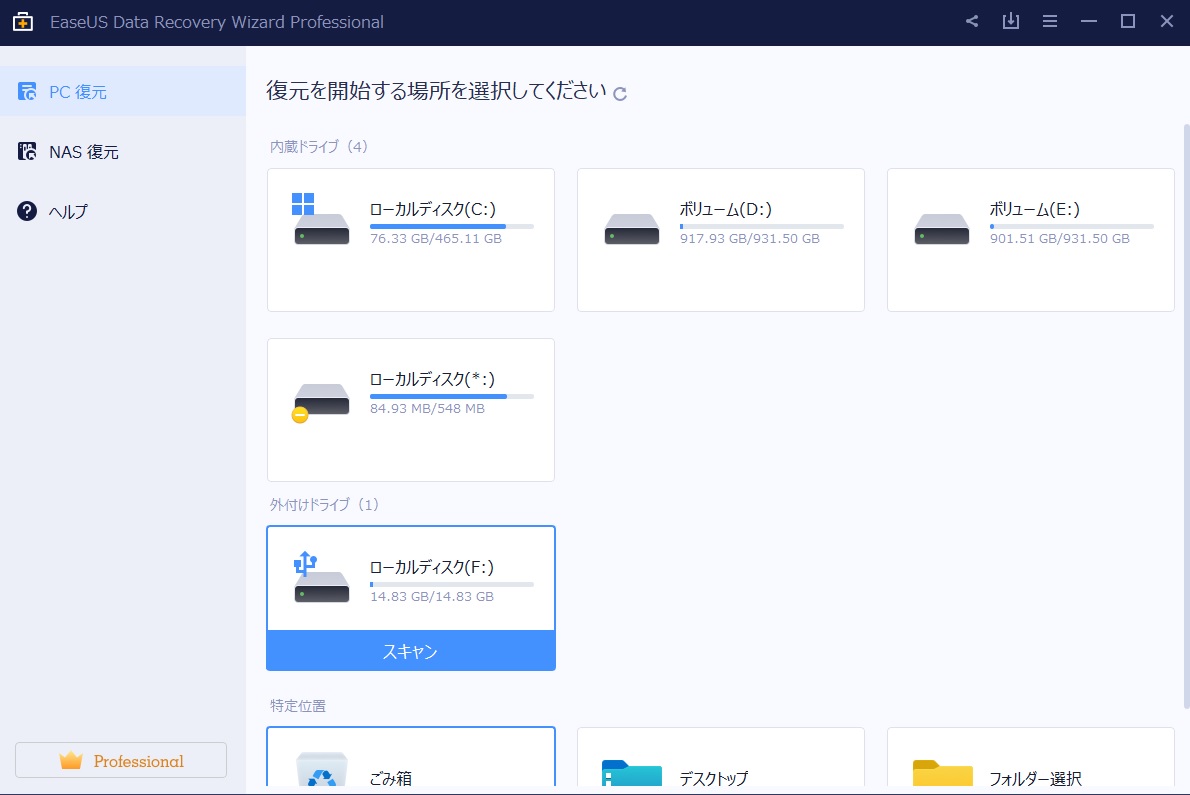
スキャンが終わると、622個の計9.56GBのファイルが検出されました。先ほど削除した計3.14GBのファイルだけではなく、それ以前に削除しファイルも検出されたわけですね。スキャンにかかった時間は1分程度。容量もそれほど大きくなかったため、ストレスなく完了しました。
これらすべてをPC上の別のフォルダを指定して、復元していきます。
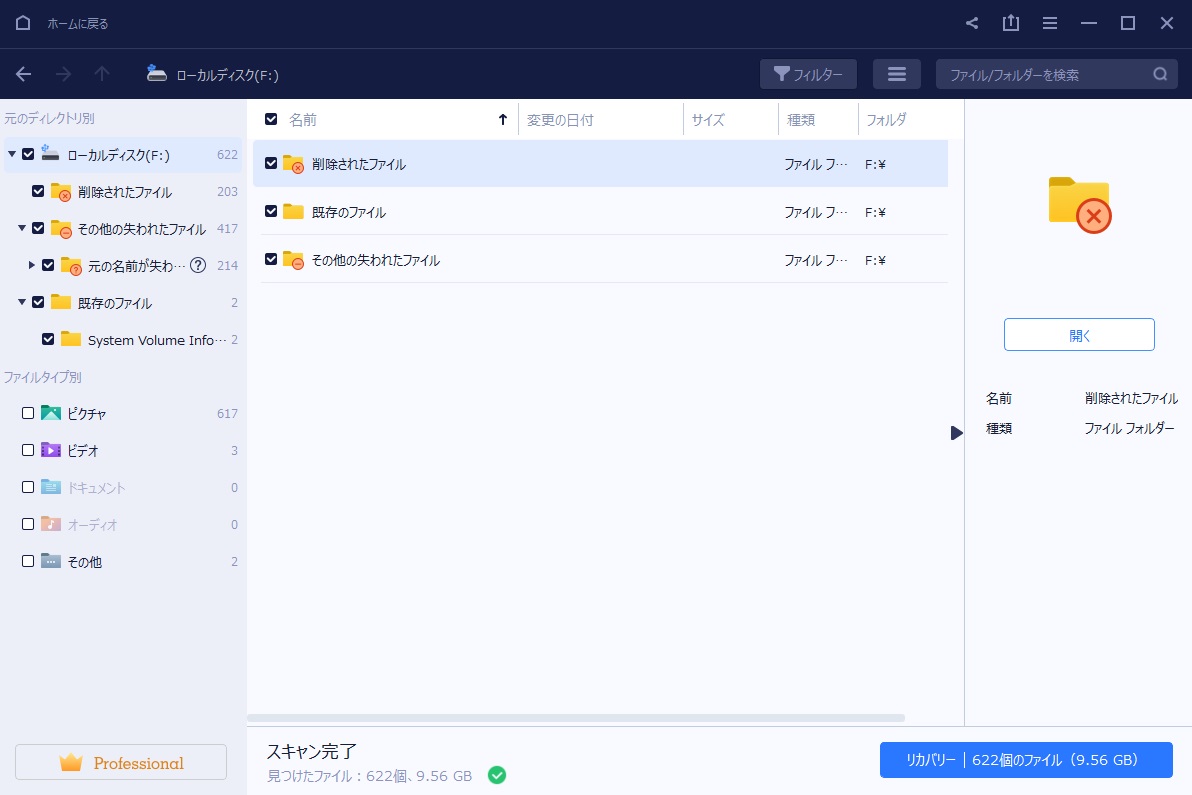
ご覧の通り、先ほど削除したデータについては、100%復元することに成功しました。また、復元されたデータは、全て破損などなく、RAWの写真はLightroomできちんと読み込むことができましたし、動画も再生し、問題ないことを確認できました。
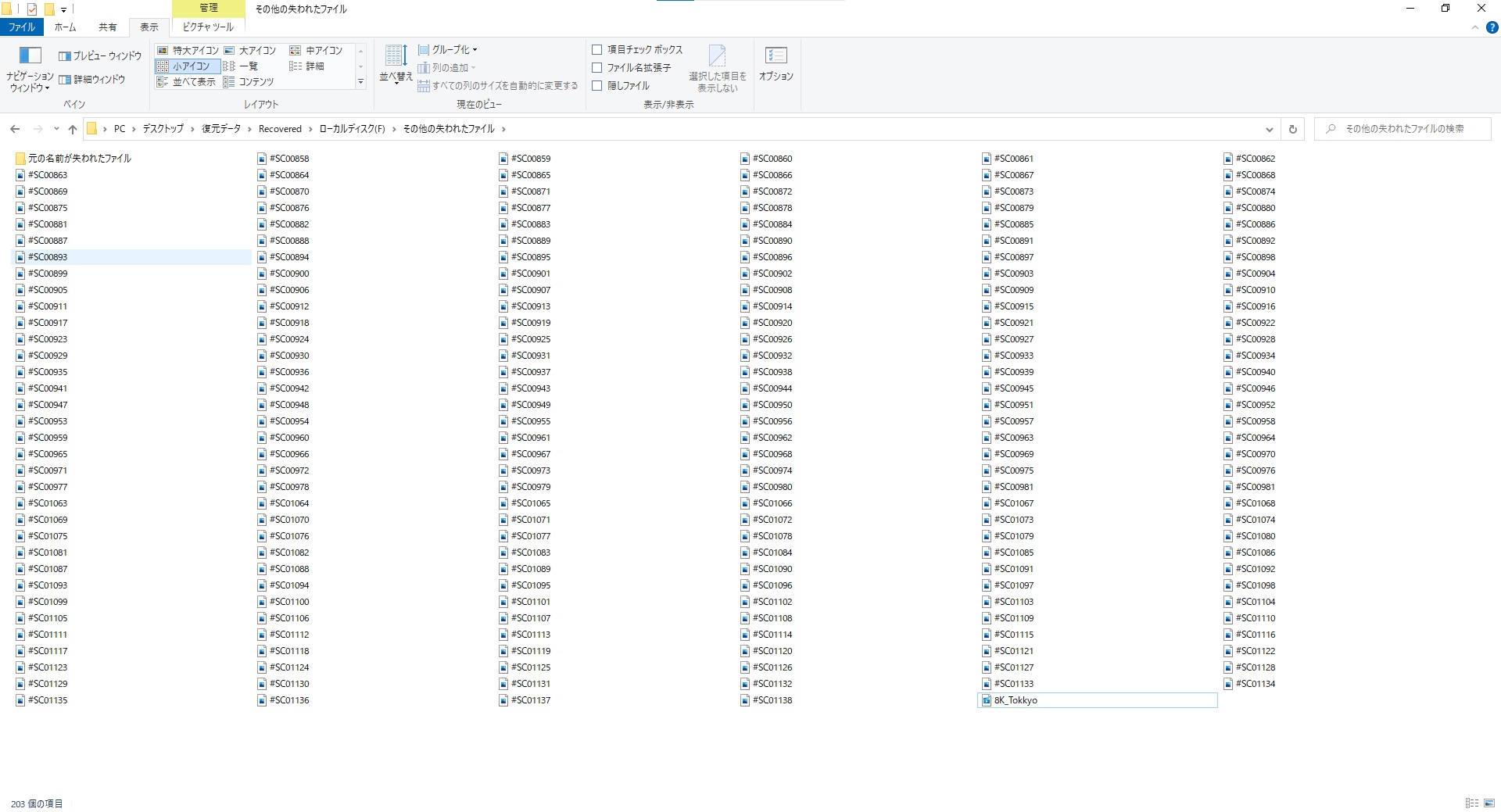
驚くべきは、2年以上前に撮影したデータも復元されていたことです。感動すると供に、少し怖さを覚えました。完全にデータを削除したい場合は、どうすればいいのでしょうか…。
さすがにHDDやSSD、パーティションの復元はリスクが高すぎるので、実験するのはやめておきますが、このソフト、どうやら本物のようです。また、EaseUS Video Converterの紹介記事でも紹介しましたが、イーザスソフトウェアのソフトは、非常にユーザーインターフェースが優れており、直感的に操作ができるのが魅力と感じました。有料版の値段については、少々高い気もしますが、大切なデータをここまで復元できるとなれば、払う価値はあると思いました。
一度削除しているので、100%必ず復元できるわけではないとのことですが、今回の実験のように、少なくとも削除してしまった直後に復元を実行すれば、高い確率でデータを取り戻すことができるようです。
ぜひ試してみることをおすすめします。
おわりに
この他にも、写真や旅行に関する記事を書いています。トップページにおすすめの記事をリスト化してますのでよろしければ是非覗いてみてください。
記事内で気になったことをこちらからGoogle検索できます。
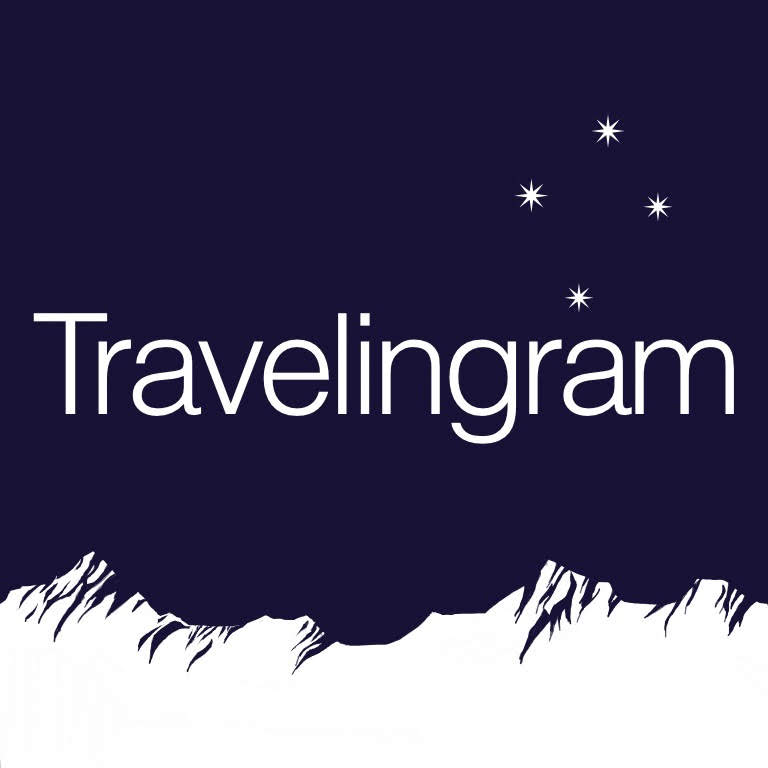
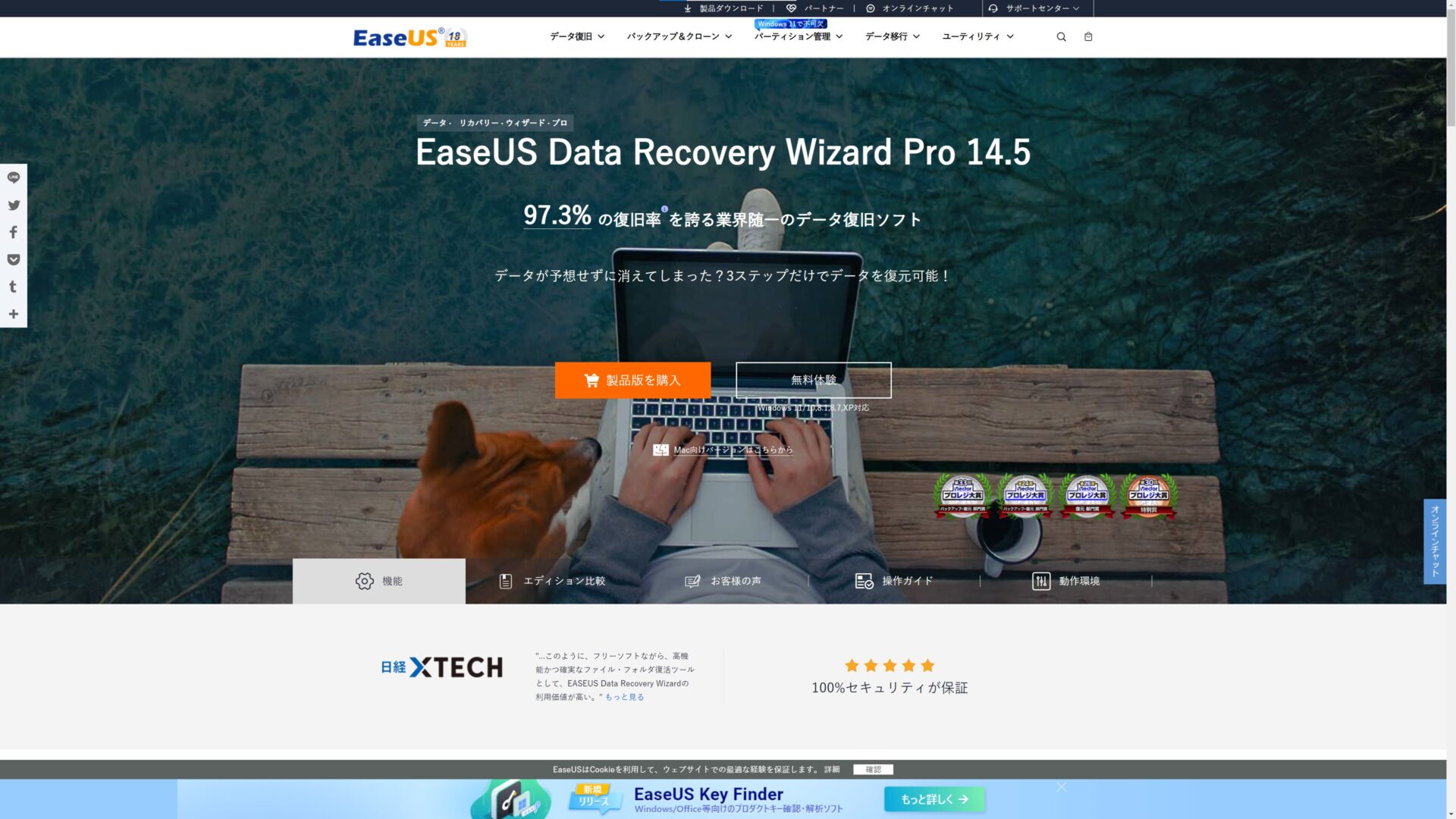
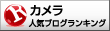
 【レビュー】簡単操作の動画変換ソフトEaseUS Video Converterの紹介
【レビュー】簡単操作の動画変換ソフトEaseUS Video Converterの紹介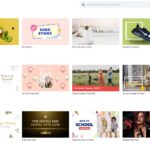 【レビュー】低スペックPCでもOK!Webブラウザで動作するお手軽動画編集ソフトFlex Clipの紹介
【レビュー】低スペックPCでもOK!Webブラウザで動作するお手軽動画編集ソフトFlex Clipの紹介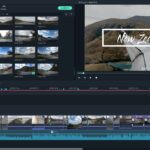 【レビュー】動画編集ソフトFilmora(フィモーラ)の有料版を使ってみた
【レビュー】動画編集ソフトFilmora(フィモーラ)の有料版を使ってみた 【レビュー】高コスパで4K映像が撮れるドローンParrot ANAFIを一年使ってみた!
【レビュー】高コスパで4K映像が撮れるドローンParrot ANAFIを一年使ってみた! 【レビュー】日常用カメラ FUJIFILM(フジフィルム)X100Fの紹介
【レビュー】日常用カメラ FUJIFILM(フジフィルム)X100Fの紹介 【レビュー】DJI Mavic Air 2発表!Mavic 2 Proをも凌駕する驚きの性能!
【レビュー】DJI Mavic Air 2発表!Mavic 2 Proをも凌駕する驚きの性能!