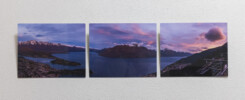今回は人気動画編集ソフトFilmora(フィモーラ)の有料版を実際に使ってみたのでレビューしていきたいと思います。特に、これから動画編集を本格的に始めてみたい!という初級~中級者の方におすすめです。
【レビュー】動画編集ソフトFilmora(フィモーラ)の有料版を使ってみた
本ブログでは度々、動画編集に関する記事を書いてきました。そんな中で、Wondershare社よりFilmora(フィモーラ)を試しに使用してみないか?とお声がけを頂き、以前から名前は知っていて、気になっていたので今回レビューすることにしました。
これまで私は、PCではDavinci Resolve、iPadではLumaFusionを使用してきましたが、それらと比較してどうなのか、実際に動画編集を通して感じたことをお伝え出来ればと思います。
それでは早速見ていきましょう。
まずは結論
まずは結論から言ってしまいましょう。全体的な印象としては、これから動画編集を本格的に始めてみたい!という初級~中級者の方に特におすすめ。以下に、Filmora(フィモーラ)の優れているところ、もう一歩なところをまとめます。
- 動作環境の要求スペックが低い
- インタフェースが分かりやすい
- 高機能の割に低価格、しかも永久ライセンス
- 動画、音楽素材が豊富
- チュートリアル動画が豊富
- 初心者でもトランジションやカラーグレーディングが簡単にできる
- トランジションやカラーグレーディングのカスタマイズ性は低い
- 無料版は透かしが目立ちすぎて作品としては使用できない
それぞれの項目についての詳細は後に説明しますが、もし、ご自身に合ってるかも!と感じられた方はぜひ最後まで読んでいただけると嬉しいです。
使用感
まず前提として、今回私が使用したPCは過去の記事でも紹介したDELL XPS 8930になります。
Filmora(フィモーラ)の動作環境の要求スペックからすると大分余裕があります。実際に作業していてもストレスを感じることはほとんどありませんでした。
| 項目 | Filmora(フィモーラ) 推奨動作環境 |
|---|---|
| CPU | Intel Core i3以上, 2Ghz以上 |
| メモリ | 4GB以上 4Kの場合は8GB以上 |
| GPU | Intel HDグラフィックス5000以上 NVIDIA GeForce GTX 700以上 AMD Radeon R5以上 2GBのVRAM(4Kの場合は4GB以上) |
Filmora(フィモーラ)の動作環境の要求スペックは現代のPCからすると低めと言えるでしょう。多くの場合、動画編集用に新たにPCを購入しなくても対応できるスペックだと思います。
それでは編集画面を見ていきます。
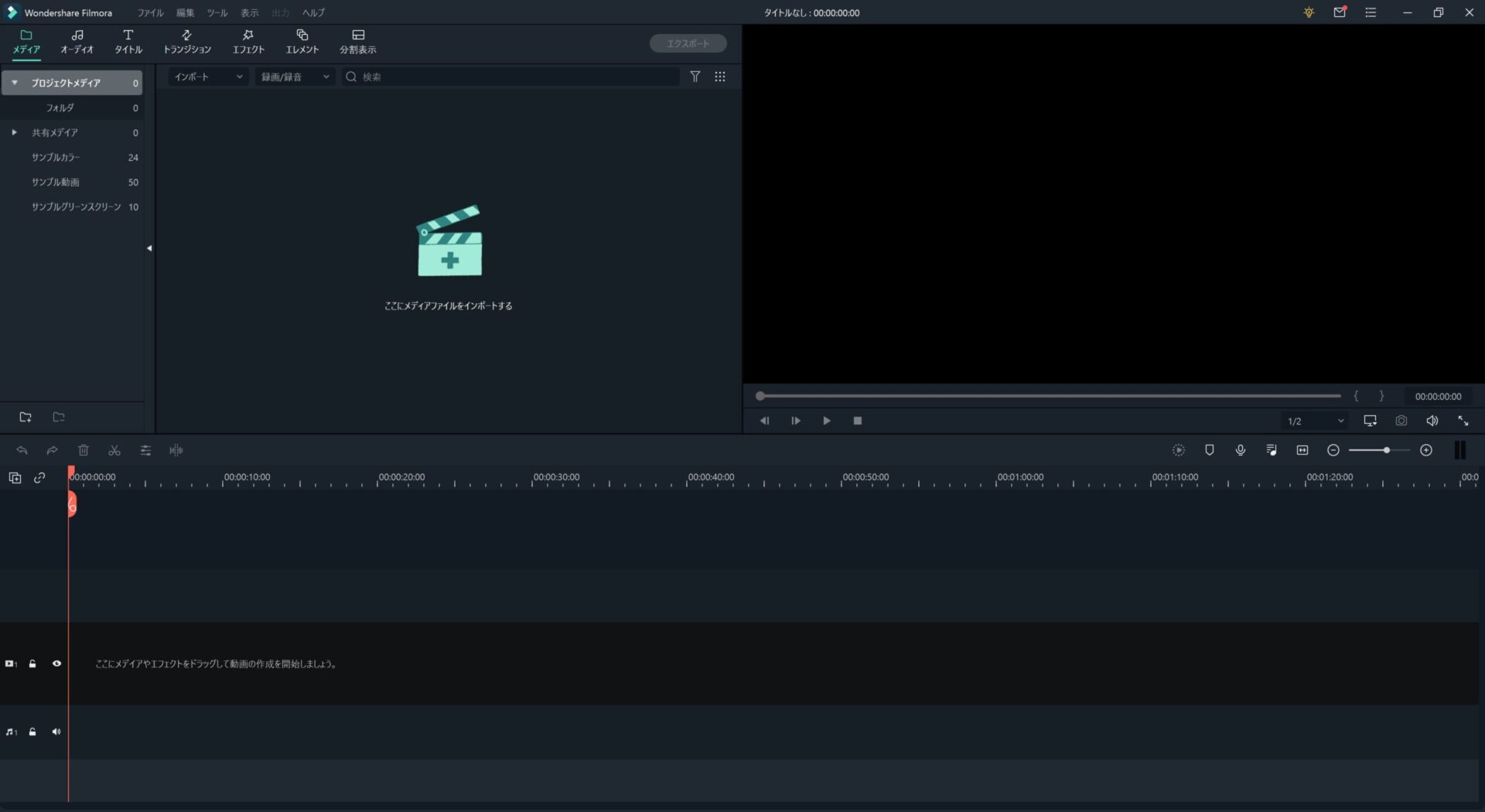
ご覧の通り、他の動画編集ソフトと同様、3分割されています。左上には読み込んだクリップが表示され、下のタイムラインにドラッグ&ドロップすることで、動画を作り上げていきます。右上はプレビュー画面で、編集途中の動画を確認することができます。動画編集ソフトを扱ったことがある方は、問題なく使えると思いますし、初心者の方でも、直感的に分かりやすいユーザーインターフェースになっています。
実際に動画編集を進めていった様子がこちら。
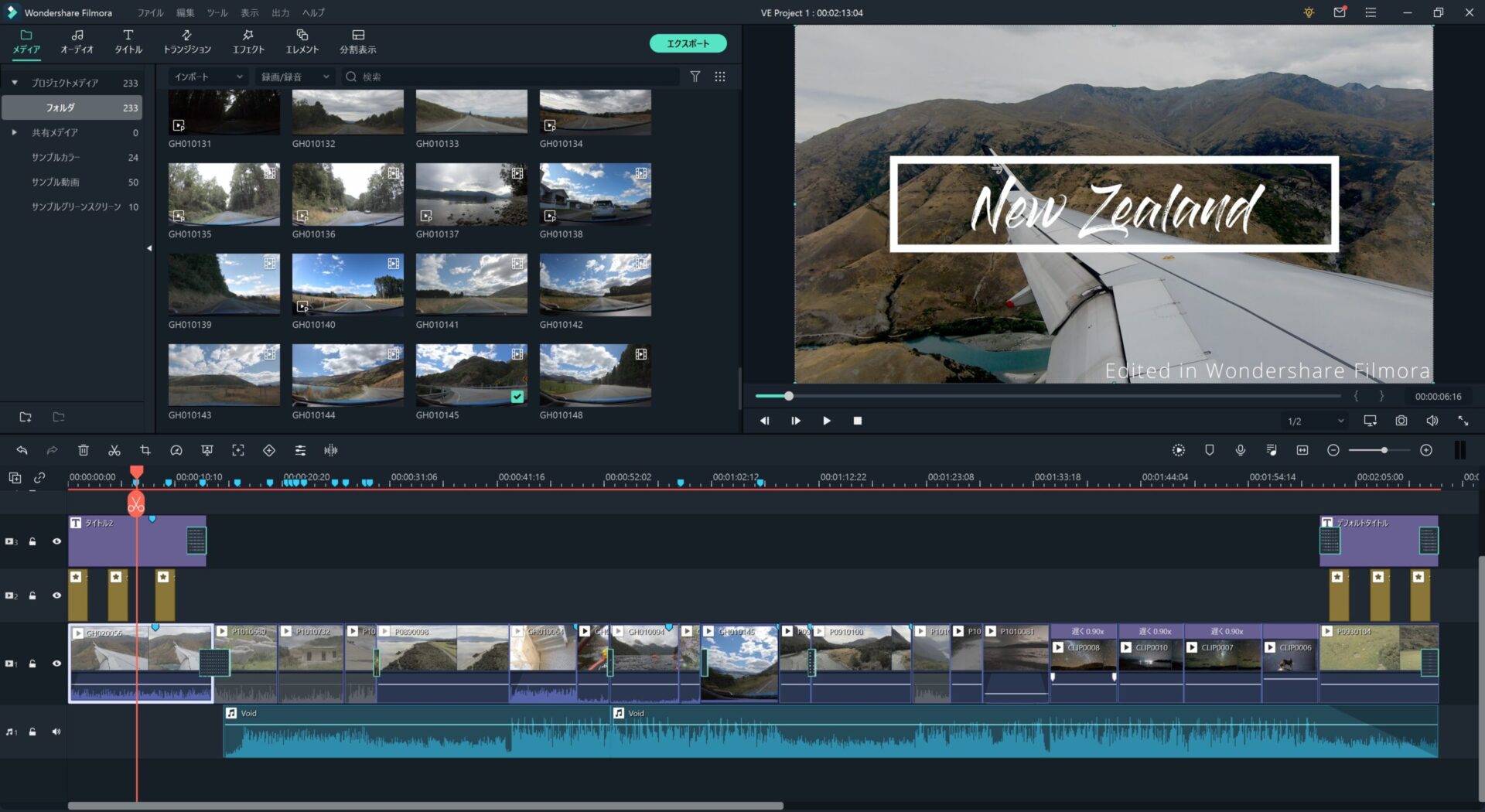
このようにタイムライン上に素材を配置していき、必要に応じて、音楽やトランジション(場面の移り変わりのエフェクト)、各種エフェクトなどを追加していきます。操作は、それぞれの要素をタイムライン上にドラッグ&ドロップし、ダブルクリックで各種設定値を決めるだけ。どれも直感的に操作でき、迷うこともありません。
その他の手順については、Wondershare FilmolaのYouTubeアカウントで各種チュートリアルがアップロードされているので参照ください。このYouTubeチャンネル、動画編集だけではなく、撮影技術に関するHow To動画などもアップロードされていて、非常に充実していておすすめです。
Filmora(フィモーラ)はテンプレートの音楽やトランジション、各種エフェクトが充実しているため、動画クリップさえ準備すれば、プロが編集したような映像を作成することができます。
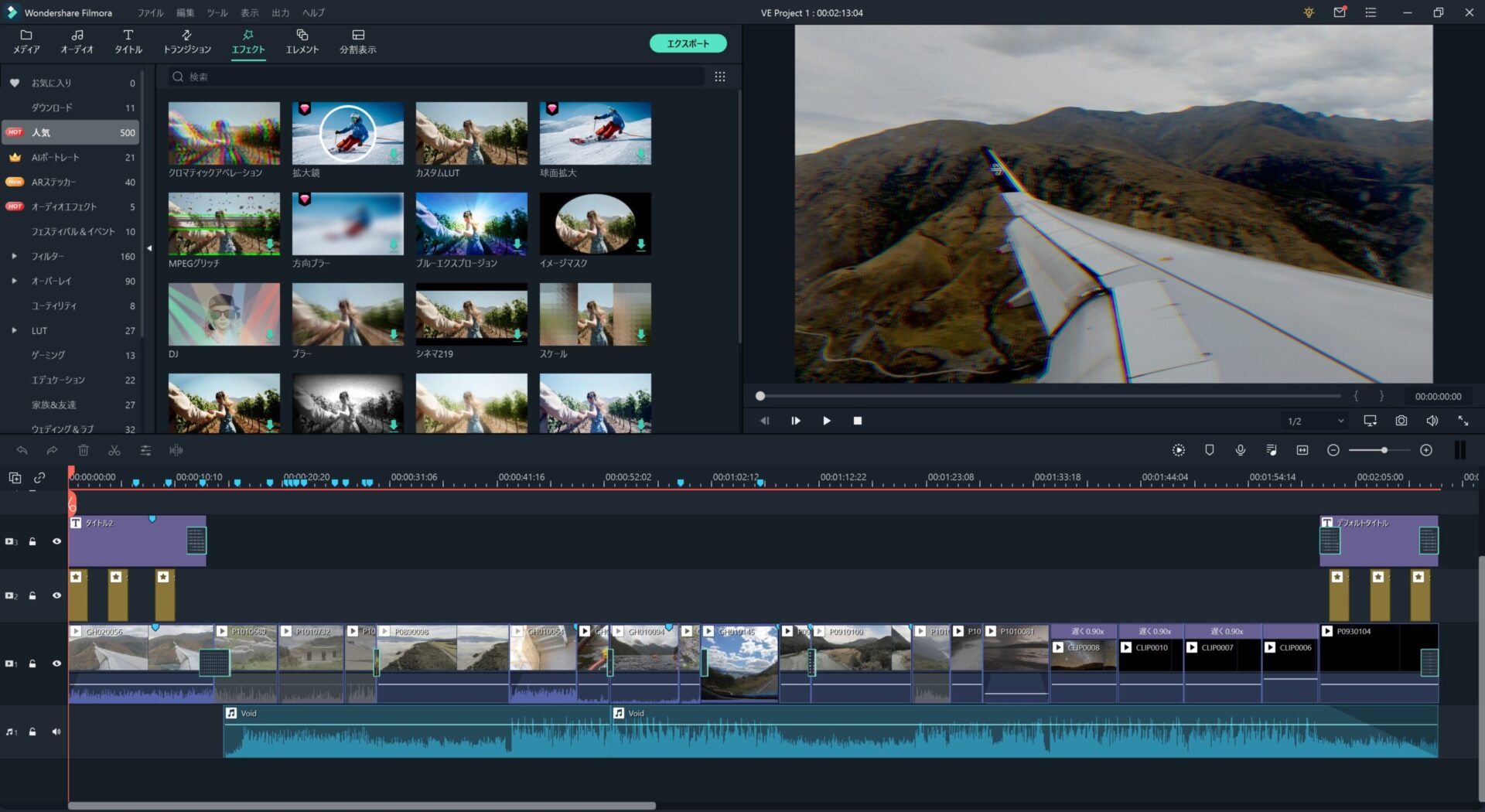
またFilmstockという公式サイトから、有料・無料のテンプレートをダウンロードすることができるので、必要に応じて拡張していけるのも魅力です。
一点注意が必要なのは、トランジションや各種エフェクトのカスタマイズ性は、他のプロフェッショナル向け動画編集ソフトと比べ、低いということです。初級~中級者にとっては調整する項目が少ない方が使い勝手はいいかもしれません。しかしながら、違和感のない映像にするためには、動画クリップごとに微調整をすることも多いです。そんなときには、Filmora(フィモーラ)だと、物足りなさを感じることでしょう。
次はカラーグレーディング(色味の調整)。動画編集の中でも、色は非常に大事な要素であり、少し色味が変わっただけで動画の印象はガラッと変わります。ご覧の通り、簡単なパラメータ調整はできるようです。
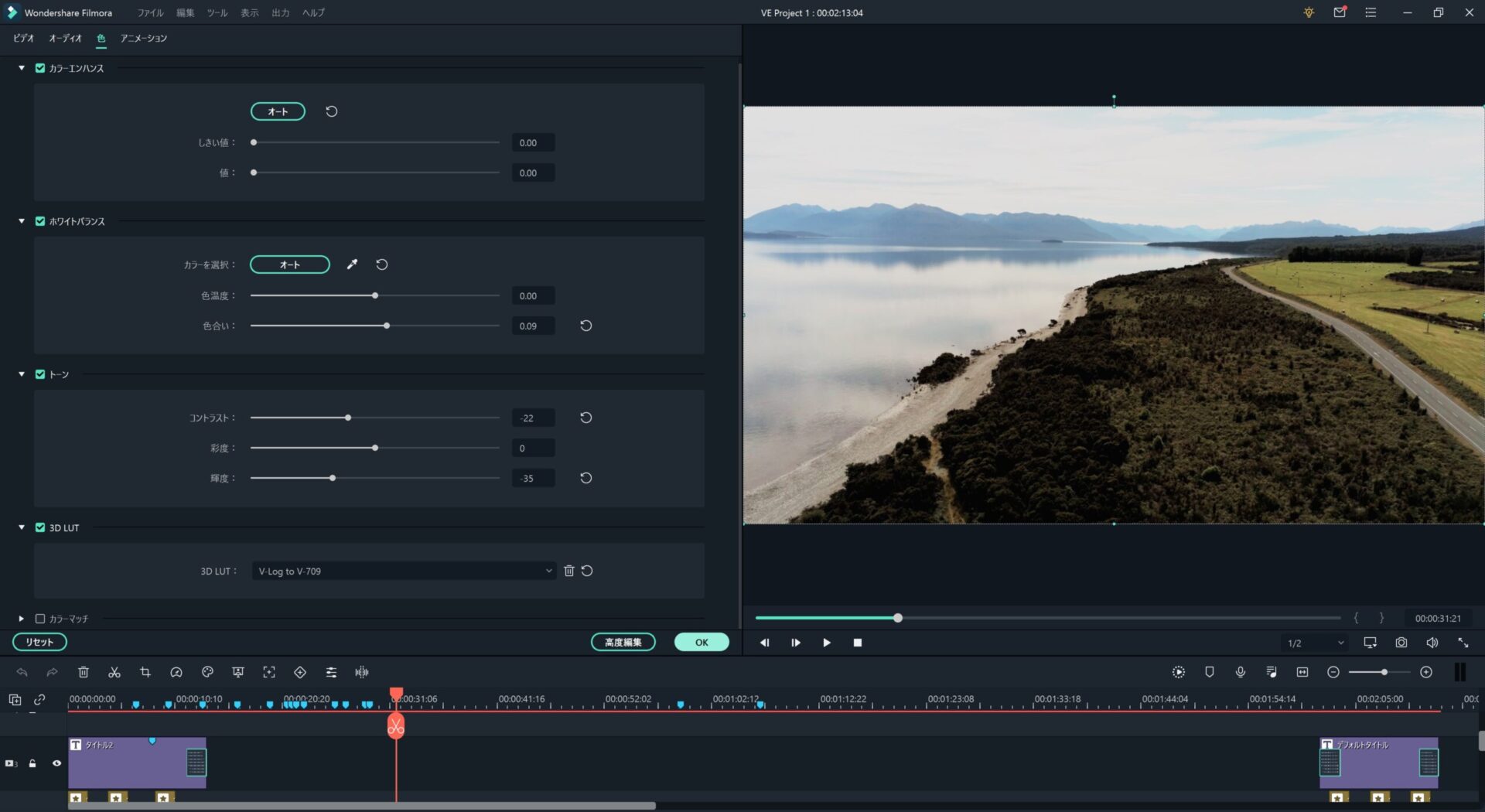
また3D LUTに対応しているのもうれしいポイント。
LUTとはLook Up Tableの略であらかじめ用意された色調整情報を持つファイルです。動画に適用することで、毎回安定して、自分の世界観を表現することが出来ます。
カラーグレーディングも、トランジションや各種エフェクト同様、他のプロフェッショナル向け動画編集ソフトと比べると、カスタマイズ性は低いです。とはいえ、最低限の機能はそろっているので、まずは使い勝手のいいFilmora(フィモーラ)を使用してみて、物足りなさを感じ始めたら、さらなるプロフェッショナル向け動画編集ソフトにステップアップすることをおすすめします。
以上、簡単ではありますが実際に動画編集を通して感じた使用感を紹介しました。
実際にショートフィルムを作ってみた
こちらが、Filmora(フィモーラ)で動画編集後、書き出したショートフィルムになります。Filmora(フィモーラ)を使用したのは初めてでしたが、直感的に分かりやすく、1時間もかからず以下の動画を作成することが出来ました。上でも述べましたが、動画ファイル以外の音楽やトランジション、その他エフェクトはすべてFilmora(フィモーラ)のテンプレートを使用しています。
いかがでしょうか。なかなかいい感じですよね。
無料版と有料版の違い
無料版と有料版の違いについては、動画を書き出し後の透かしの有無のみ(有料版は透かしなし、無料版は透かしあり)で、そのほかの機能に違いはないようです。ただ、この透かし、思った以上に大きく目立つので、無料版である程度ソフトの使い勝手が掴めたら、有料版に切り替えた方がよさそうです。
なお、無料版で作成したプロジェクトは、有料版に切り替えた後も、そのまま使用することができます。
値段も他の動画編集ソフトと比較すると、機能上の違いはあるにせよ、非常にお手頃です。
| Filmora (フィモーラ) |
Davinci Resolve |
Final Cut Pro X |
Adobe Premier Pro |
|
|---|---|---|---|---|
| 価格 2021年11月現在 |
8980円 永久ライセンス |
34,515円 永久ライセンス |
36,800円 永久ライセンス |
2,728円 月額 |
Filmora(フィモーラ)有料版の購入は、Wondershare社のホームページか各種ECサイトで購入できます。その時々によって、キャンペーンを実施してたりするようなので、それぞれ調べてから購入されることをお勧めします。
まとめ
今回はWondershare社のFilmora(フィモーラ)について、レビューしました。実際に使用してみた感想としては、非常に使いやすく、エフェクトの細かな調整などが必要なく、とにかく手軽に動画編集をしたい用途には、ピッタリのソフトだと感じました。ユーザーインターフェースも非常に秀逸で、初級~中級者の方でも、難なく使いこなせるソフトだと思います。また、有料版の価格も魅力的で、コストパフォーマンスの高い商品であることは間違いなさそうです。
初めての動画編集となるとハードルが高いように思うかもしれませんが、やってみると案外簡単だったりします。無料版でも機能は同じですので、是非一度お試しください。以下のリンクから、ダウンロード&インストールすることができます。
おわりに
この他にも、写真や旅行に関する記事を書いています。トップページにおすすめの記事をリスト化してますのでよろしければ是非覗いてみてください。
記事内で気になったことをこちらからGoogle検索できます。
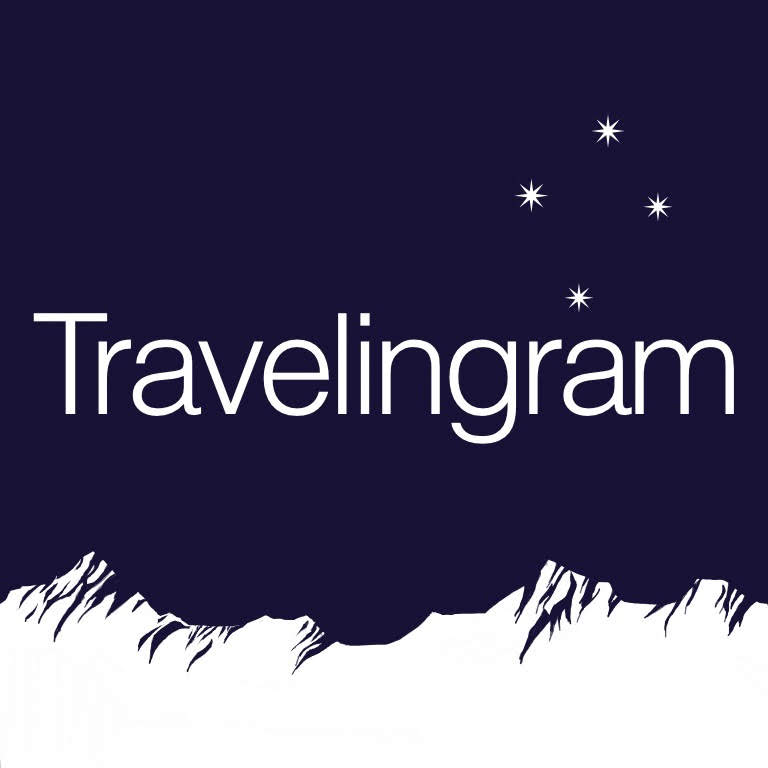
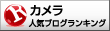
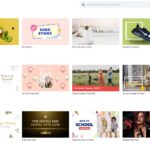 【レビュー】低スペックPCでもOK!Webブラウザで動作するお手軽動画編集ソフトFlex Clipの紹介
【レビュー】低スペックPCでもOK!Webブラウザで動作するお手軽動画編集ソフトFlex Clipの紹介 【レビュー】高コスパで4K映像が撮れるドローンParrot ANAFIを一年使ってみた!
【レビュー】高コスパで4K映像が撮れるドローンParrot ANAFIを一年使ってみた! 【レビュー】日常用カメラ FUJIFILM(フジフィルム)X100Fの紹介
【レビュー】日常用カメラ FUJIFILM(フジフィルム)X100Fの紹介 【レビュー】簡単操作の動画変換ソフトEaseUS Video Converterの紹介
【レビュー】簡単操作の動画変換ソフトEaseUS Video Converterの紹介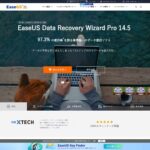 【レビュー】データ復元ソフトEaseUS Data Recovery Wizardの紹介
【レビュー】データ復元ソフトEaseUS Data Recovery Wizardの紹介 【レビュー】DJI Mavic Air 2発表!Mavic 2 Proをも凌駕する驚きの性能!
【レビュー】DJI Mavic Air 2発表!Mavic 2 Proをも凌駕する驚きの性能! タイムラプスの撮影方法
タイムラプスの撮影方法