今回はLightroom Classicがアップデートに伴いM1 Macにネイティブ対応したのでシェアしたいと思います。また、これまでAdobe Camera RAWでしかできなかったスーパー解像度にも対応したので、それについても紹介します。
ついにLightroom ClassicがM1 Macにネイティブ対応!
これまではLigtroomはM1 Macにネイティブ対応していましたしたが、Lightroom ClassicはM1 Macにネイティブ対応していませんでした。両者の違いについてですが、Lightroom CCはデータをクラウドストレージに保存するタイプで、Lightroom Classicはデータをローカルストレージに保存するタイプになります。Lightroom CCはデータ容量に限りがあり、RAW現像することを考えると使い勝手が悪いので、本ブログではLightroom Classicをおすすめしています。
アップデートはLightroom Classicを立ち上げ、ヘルプ>アップデートから、アップデートすることができます。
まだインストールがお済でない方は、以下のリンクからインストールすることが出来ます。なお、ソフトを使用するためには、Adobeのアカウントを作成し、月額980円(税別)でPhotoshopとLightroom(写真の現像及び管理に特化したソフト)が使用できるCreative Cloudフォトプランを契約する必要があります。いきなり課金するのはちょっと、という方は7日間の無料体験版もありますので是非お試しください。
使用感としては、アップデート前と大きな違いはありませんでした。これまでも、快適に動作していたので、そもそも不満がなかったというのもありますが、M1 Macに対応したとは言え、大きな違いはないようです。
さらにスーパー解像度にも対応!
こちらが今回のアップデートの目玉だと思います。低解像度の写真をAIの力で高解像の写真にすることができる機能”スーパー解像度”が、これまではAdobe Camera RAWを併用しなければいけませんでしたが、Lightroom Classicの中で完結できるようになりました。スーパー解像度については、過去の記事で紹介していますので、よろしければ、合わせてご覧ください。
スーパー解像度の使用方法は非常に簡単。Lightroom Classicの現像タブで写真を右クリック>強化>スーパー解像度で使用することができます。

左が高解像度、右が元の写真です。ブログだと分かりずらいかもしれませんが、明らかに高解像度になっています。しかも違和感は全くありません。恐るべしAI…
昨今のカメラにおいては、あまり必要のない機能かもしれませんが、私の場合は低画素機(1200万画素)のα7sを使用してますので非常にうれしいアップデートとなりました。多くの場合は1200万画素で十分ですが、トリミング後にもう少し解像度が欲しい場合や、A3以上にプリントするために高解像度が欲しい場面も少なくありません。同じような悩みをお持ちの方は是非チェックしてみて下さい。
おわりに
今回はLightroom Classicの嬉しいアップデートについてシェアしました。特にスーパー解像度は場面によっては非常に使えるのでぜひお試しください。
この他にも、写真や旅行に関する記事を書いています。トップページにおすすめの記事をリスト化してますのでよろしければ是非覗いてみてください。また、右上にInstagram、You Tube、Twitterのリンクがありますのでよかったらチェックしてみて下さい。
記事内で気になったことをこちらからGoogle検索できます。
※ブログランキングにエントリーしました!この記事がいいね!と思ったらポチッとお願いします!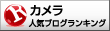
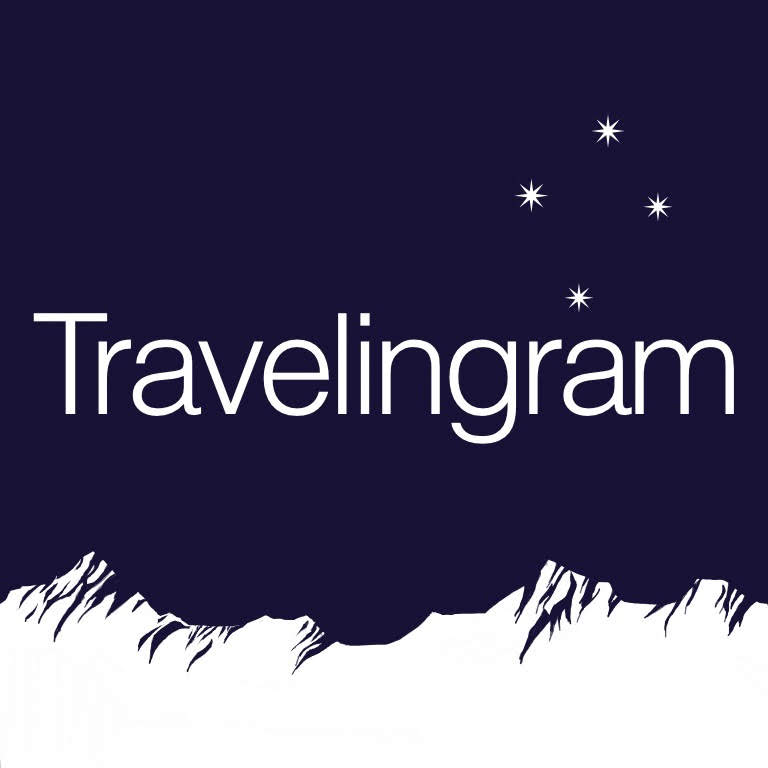
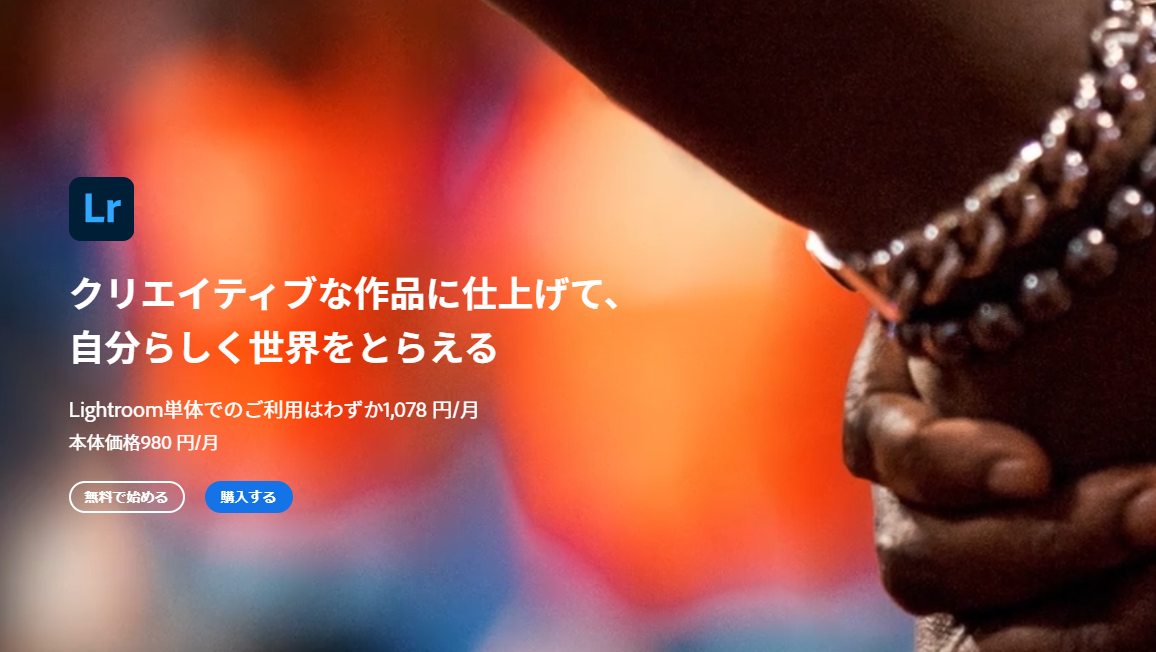
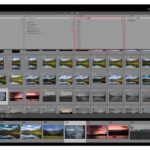 Lightroomのソート機能を使って自分の好きな焦点距離を分析しよう
Lightroomのソート機能を使って自分の好きな焦点距離を分析しよう 写真編集するならAdobe Lightroomをおすすめする4つの理由
写真編集するならAdobe Lightroomをおすすめする4つの理由 LRTimelapseで本格的なタイムラプス動画を作成する方法(裏技で無料版でも4KまでOK!)
LRTimelapseで本格的なタイムラプス動画を作成する方法(裏技で無料版でも4KまでOK!)