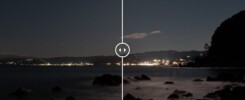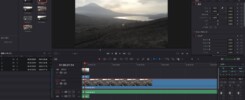今回はPhotoshopを使って2枚の写真を合成する方法をシェアしたいと思います。とっても簡単ですし、別々に撮った写真から新しい作品を生み出すことができるので、可能性は無限大!ぜひお試しください。
Adobe Photoshopで2枚の写真を合成してみた
今回の題材としたのは、アイスランドで撮影した以下の2枚の写真を、


合成して、こんな感じで、1枚の写真にしたいと思います。

前提として、本記事は既にPhotoshopをお持ちの方を対象としていますが、まだご使用でない方は、以下のリンクから7日間の無料体験ができます。写真現像ソフトのLightroomも合わせて使用できますので、この機会にぜひお試しください。
それでは本題に入りましょう。少々長くなりますが、お付き合いください。大まかな流れとしては以下の通りです。
以下でそれぞれについて、細かく見ていきましょう。
1.下図のように、前景となる写真のレイヤーのカギマークをクリックし、背景レイヤーのロックを解除します。

そしてレイヤーをコピー(Windows:ctrl+C Mac:cmd+C)し、背景の方の写真にレイヤーとしてペースト(Windows:ctrl+V Mac:cmd+V)します。この時、背景となるレイヤーの背景レイヤーのロックも解除しておきます。

2.前景となるレイヤーを選択した状態で、”カラーの適用”をクリックします。

ソースとして背景の写真を選択します。今回の場合は、昼間に撮影した雪山の写真が、夜間に撮影されたオーロラの写真と色味が合わさりました。必要に応じて、”画像オプション”のパラメータを調整すると、色味を調節できます。

3.次に前景となるレイヤーを選択した状態で、左側パレットの上から4つ目のアイコンを右クリックし、”クイック選択ツール”をクリックします。

前景となる部分、今回の場合は雪山をクリックし、マスクする範囲を選択していきます。エッジを自動的に検出し、半自動で選択してくれるので簡単だと思います。細かいところのマスクを行う時は、左側パレットのルーペのアイコンをクリックし、画面を拡大して作業を行いましょう。

また、”クイック選択ツール”の太さも変更することができます。

もしはみ出してマスクをしてしまった場合はAltキーを押しながらクリックすると、マスクを削除することができます。
前景の選択が終わったら、”選択とマスク”をクリックします。

”選択とマスク”のウインドウが開いたら、”表示”をクリックし、”オニオンスキン”をクリックします。そうすると、マスクを行った前景が背景の上に重なった画像が表示されると思いますので、”OK”を押してウインドウを閉じます。

4.次に背景の山が見えてしまっているので、拡大して見えないようにしてしまいます。”編集”⇒”変形”⇒”拡大・縮小”をクリックし、背景の山が前景に隠れるまで拡大しました。この時、Shiftキーを押しながら操作すると、アスペクト比を固定できます。

5.次に前景と背景の境界が不自然なので、ぼかしていきます。前景のレイヤーを選択した状態で、➁のしずくのアイコンを右クリックし、”ぼかしツール”をクリックします。

あとは前景と背景の境目をクリック&ドラッグでなぞっていけば、境界をぼかすことができます。効果がイマイチ感じられないときは”モード”の項目を変えてみてお試しください。

6.最後に湖にオーロラをリフレクションさせてみましょう。まず背景のレイヤーをコピー&ペーストし、一番上のレイヤーに設定します。この時、”編集”⇒”変形”⇒”垂直方向に反転”をクリックして画像を上下反転させておきます。

ここで、一番上のレイヤーを非表示にしておきます。

次に再度、”クイック選択ツール”で湖をマスクしていきます。

完了したら、一番上のレイヤーを表示状態に戻し、選択しておきます。

この状態のまま、”選択とマスク”をクリックし、先ほどと同様の手順でマスクすると、このように湖の上にオーロラが重なって表示されます。

あとはお好みで”不透明度”を調整して完了です!

お疲れさまでした!
おわりに
”写真と動画を楽しむためのロードマップ”をトップページにまとめていこうと思います。初心者の方でも、全体を理解しやすいよう、体系的な説明を心がけています。ぜひご覧ください。
記事内で気になったことをこちらからGoogle検索できます。
※ブログランキングにエントリーしました!この記事がいいね!と思ったらポチッとお願いします!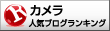
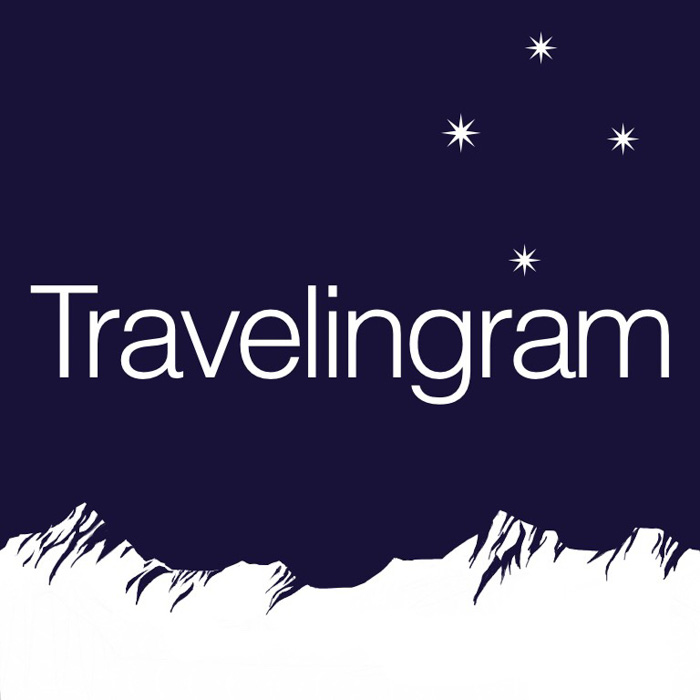
 Photoshopを使ってパノラマ合成する方法
Photoshopを使ってパノラマ合成する方法 Adobe Portfolioを使って写真に特化したWebサイトを作成してみた。
Adobe Portfolioを使って写真に特化したWebサイトを作成してみた。 Adobe Lightroomで夜景の写真を流行りのティール&オレンジ風にRAW現像する方法
Adobe Lightroomで夜景の写真を流行りのティール&オレンジ風にRAW現像する方法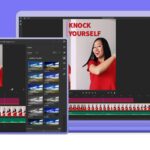 Adobe Creative CloudフォトプランにPremiere Rushが追加されました。
Adobe Creative CloudフォトプランにPremiere Rushが追加されました。 Photoshopで流し撮り風の写真を作る方法
Photoshopで流し撮り風の写真を作る方法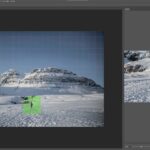 所要時間1分! Photoshopで不要なものを削除する方法
所要時間1分! Photoshopで不要なものを削除する方法