今回はAdobe Photoshop内で使用できるプラグイン Adobe Camera Rawに実装されたスーパー解像度という機能を使用して、低解像度の写真を高解像度写真にする方法を紹介します。
私の場合は低画素機(1200万画素)のα7sを使用してますので非常にうれしいアップデートとなりました。多くの場合は1200万画素で十分ですが、トリミング後にもう少し解像度が欲しい場合や、A3以上にプリントするために高解像度が欲しい場面も少なくありません。同じような悩みをお持ちの方は是非チェックしてみて下さい。
低解像度の写真をAIの力で高解像度写真にする方法
今回はAdobe Photoshop及び、プラグインのAdobe Camera Rawを使用します。(近日中にLightroomでも実施可能になるとのこと。)インストールがお済でない方は、いずれも以下のリンクからインストールすることが出来ます。なお、ソフトを使用するためには、Adobeのアカウントを作成し、月額980円(税別)でPhotoshopとLightroom(写真の現像及び管理に特化したソフト)が使用できるCreative Cloudフォトプランを契約する必要があります。いきなり課金するのはちょっと、という方は7日間の無料体験版もありますので是非お試しください。
それでは本題の手順に移りましょう。非常に簡単です。1枚当たり5分もかかりません。写真はRawファイルでもjpegファイルでもOKですが、Camera Rawを開くまでの手順がファイル形式によって異なります。
まずは、対象の写真がRawファイルの場合です。Photoshopを起動したら、以下の手順で高解像度にしたい写真を選択します。
- 左上の”ファイル”タブをクリック
- ”指定形式で開く”をクリック
- 高解像度にしたい写真を選択
- 右下のBOXで”Camera Raw”を選択
- ”開く”をクリック
次に、対象の写真がjpegファイルの場合です。jpegの場合はなぜだか分かりませんが、Photoshop経由でAdobe Camera Rawを開くことが出来ない場合があるようです。
でもご安心を。Adobe Bridgeというソフト経由で、Adobe Camera Rawを起動することが出来ます。Adobe BridgeとはWindowsのファイルエクスプローラーのようなソフトで、写真を探すのに非常に便利なツールです。Creative Cloudに契約済の方はプラン問わず追加料金なしで使用することが出来るのでダウンロードしてみてください。
- Adobe Bridge上で対象の写真を探す
- 対象の写真の上で右クリック
- ”Camara Raw”で開くをクリック
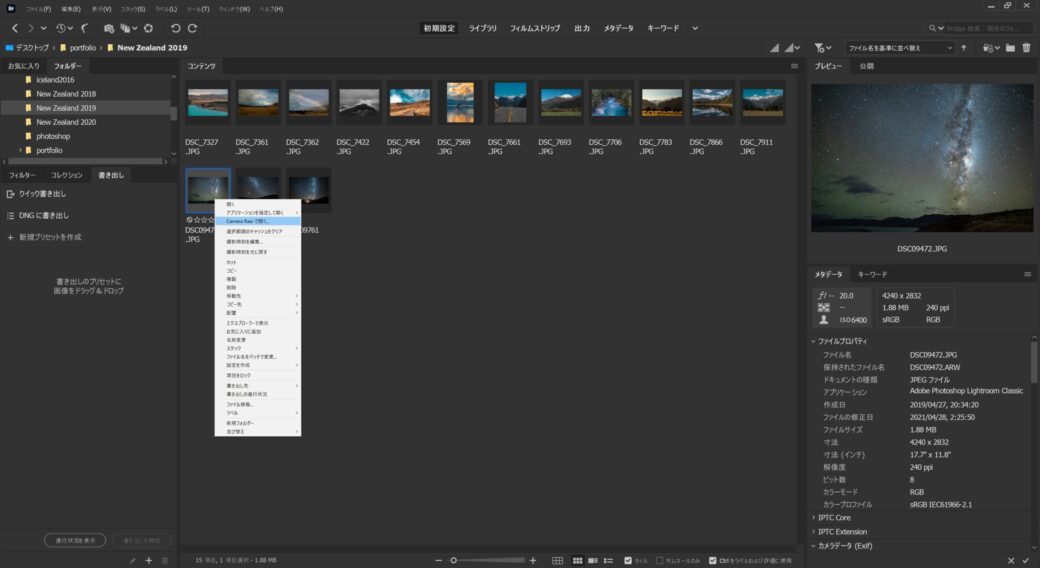
ここから先は、どちらの場合も手順は同じになります。
以下のように写真の上で右クリックをするとメニューが出てきて”強化”という項目が選択できるはずです。
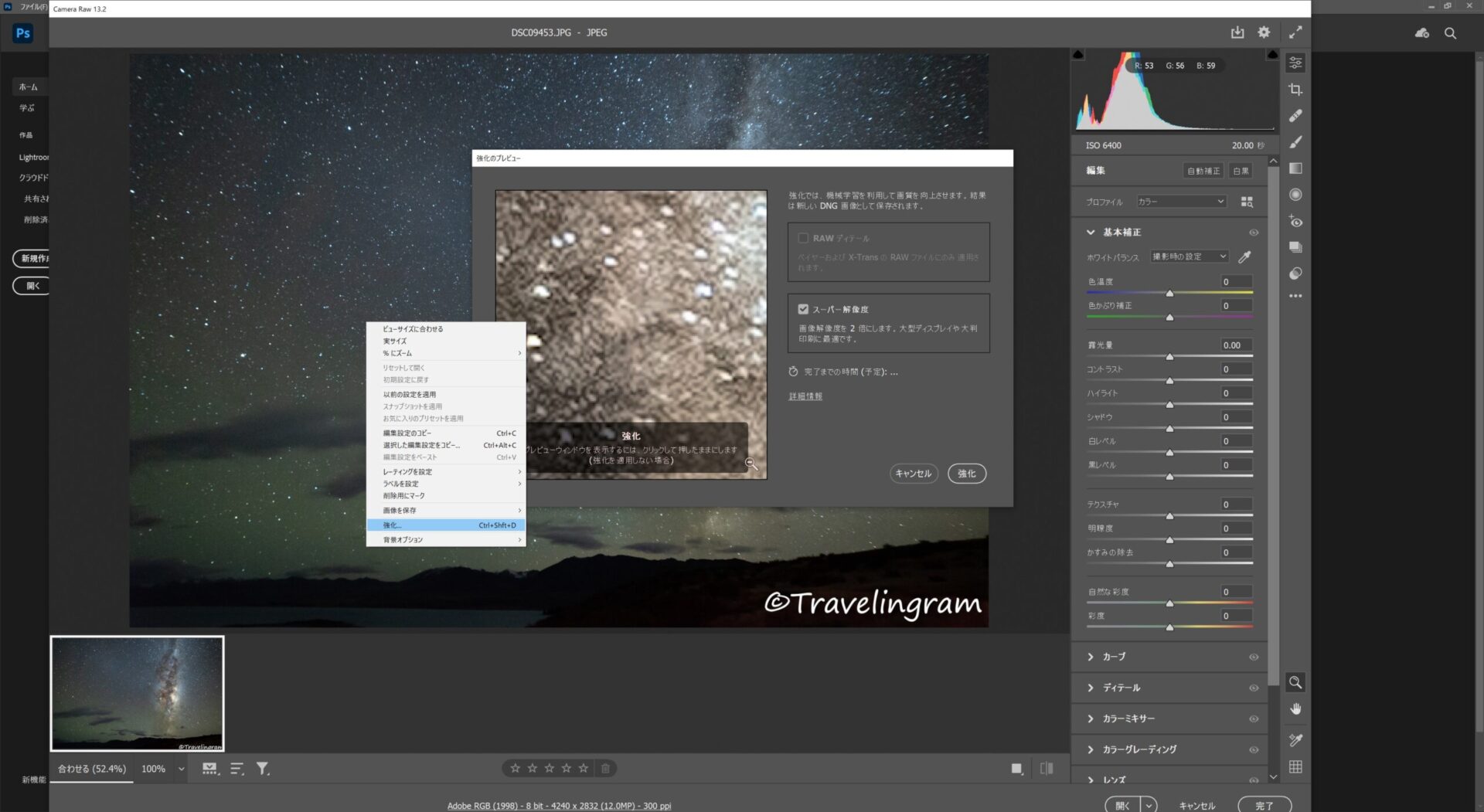
”スーパー解像度”にチェックが入っていることを確認し、”強化”をクリックすれば完了です。
しばらくすると、以下のように元の写真の隣に高解像度の写真が生成されます。

左が高解像度、右が元の写真です。ブログだと分かりずらいかもしれませんが、明らかに高解像度になっています。しかも違和感は全くありません。恐るべしAI…
あとは高解像度の写真にマウスカーソルを合わせると、保存することが出来るので任意のフォルダに書き出して終了となります。
おわりに
今回は低解像度の写真をAIの力で高解像度写真にする方法を紹介しました。
この他にも、写真や旅行に関する記事を書いています。トップページにおすすめの記事をリスト化してますのでよろしければ是非覗いてみてください。また、右上にInstagram、You Tube、Twitterのリンクがありますのでよかったらチェックしてみて下さい。
記事内で気になったことをこちらからGoogle検索できます。
※ブログランキングにエントリーしました!この記事がいいね!と思ったらポチッとお願いします!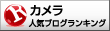
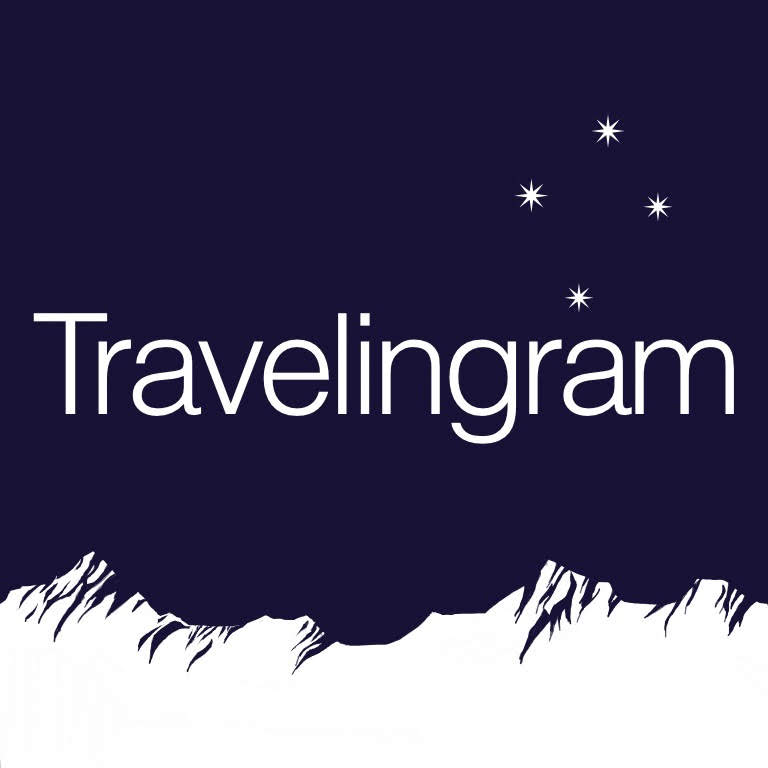
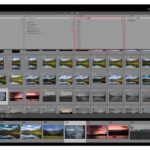 Lightroomのソート機能を使って自分の好きな焦点距離を分析しよう
Lightroomのソート機能を使って自分の好きな焦点距離を分析しよう Adobe Portfolioを使って写真に特化したWebサイトを作成してみた。
Adobe Portfolioを使って写真に特化したWebサイトを作成してみた。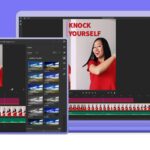 Adobe Creative CloudフォトプランにPremiere Rushが追加されました。
Adobe Creative CloudフォトプランにPremiere Rushが追加されました。 【動画あり】Photoshop&Lightroomで簡単にパノラマ合成をする方法
【動画あり】Photoshop&Lightroomで簡単にパノラマ合成をする方法 写真編集するならAdobe Lightroomをおすすめする4つの理由
写真編集するならAdobe Lightroomをおすすめする4つの理由 日常スナップ用Adobe Portfolioサイトを作成しました。
日常スナップ用Adobe Portfolioサイトを作成しました。 カメラのセンサーについたゴミをLightroomで除去する方法
カメラのセンサーについたゴミをLightroomで除去する方法
