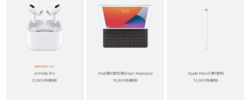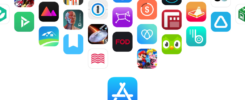今回は本格的な写真編集をお考えの方におすすめしたいAdobeのLightroomというソフトを紹介します。写真機材に投資するよりも遥かにリーズナブルに作品のレベルアップが出来るので、非常におすすめです。
写真編集するならAdobe Lightroomをおすすめする4つの理由
写真編集用のソフトはたくさんありますが、おすすめできるのはダントツで支持を集めているLightroomの一択です。早速、Lightroomをおすすめする4つの理由を見ていきます。
- 豊富な調整項目
- 各カメラメーカーに対応
- 様々なデバイスに対応
- HOW TO動画が山ほどある
それではひとつずつ見ていきましょう。
1.調整項目の多さは他の編集ソフトとは比べ物になりません。特にRAW現像をお考えの方にはおすすめです。RAWって何?という方は以下の記事にまとめていますのでご覧ください。
以下はその一例ですが、露出アンダーで撮ってしまった写真でもRAWファイルで保存しておけば、右側のように仕上げることが出来ます。

2.各メーカのファイル形式に対応していますので、カメラを買い替えても継続して使用することが出来ます。また、市販されているほとんどのレンズのプロファイルが内蔵されているので、各レンズ固有の歪みや周辺減光をボタン一つで補正することが出来ます。これを手作業でやろうと思ったら大変です。
3.PCをはじめとして、iPadやiPhoneでも使用することが出来ます。操作性の違いはあれど、同じ機能を使用できるので、外出先でRAW現像、なんてことも出来てしまいます。
4.これは非常に重要なポイントです。写真編集ソフトに触れたことがない方にとっては、操作方法を習得するまでが結構大変だったりします。Lightroomは写真編集ソフトのスタンダードとなっており、ネット上には数多くのHOW TO動画がアップロードされているので、いち早く写真編集スキルを向上させることが出来ます。
以上、Lightroomをおすすめする4つの理由を紹介しました。
Adobe Lightroomのインストール手順
Lightroomのインストール手順は以下の通りになります。PC版とiPad&iPhone版では手順が少し異なります。
- Adobeアカウント作成とCreative Cloudフォトプラン契約(共通)
- ソフトのダウンロード&インストール(PC版)
- アプリのダウンロード&インストール(iPad&iPhone版)
1.Lightroomを使用するためには、まず、以下のリンクから、Adobeのアカウントを作成し、月額980円(税別)でCreative Cloudフォトプランを契約(月単位で解約可能なのでご安心を。)する必要があります。また、Creative Cloudフォトプランには、Photoshopも付属しているのでLightroomで編集した写真をPhotoshopで更に加工することもできます。
いきなり課金するのはちょっと、という方は7日間の無料体験版もありますので是非お試しください。iPadとiPhone版の場合はCreative Cloudフォトプランを契約していなくても無料版として使用することは出来ますがRAW現像等の主要な機能が使用できないので、有料版または無料体験版でお試しされることをおすすめします。
2.PC版の場合は同じく上のリンクから、ソフトをダウンロード&インストールすることが出来ます。なお、Lightroom CC(データをクラウドストレージに保存)とLightroom Classic(データをローカルストレージに保存)がありますが、Lightroom CCはデータ容量に限りがあり、RAW現像することを考えると使い勝手が悪いので、Lightroom Classicをおすすめします。
3.iPadとiPhone版は、アプリを以下のリンクからダウンロード&インストールして、作成したアカウントでログインすることで使用することが出来ます。
また、LightroomでRAW現像するプロセスを以下のリンクで紹介していきますので、ご覧頂けたら幸いです。
おわりに
今回は写真編集ソフトのAdobe Lightroomをおすすめしました。無料体験もありますのでこの機会に是非お試しください。
この他にも、写真や旅行に関する記事を書いています。トップページにおすすめの記事をリスト化してますのでよろしければ是非覗いてみてください。
記事内で気になったことをこちらからGoogle検索できます。
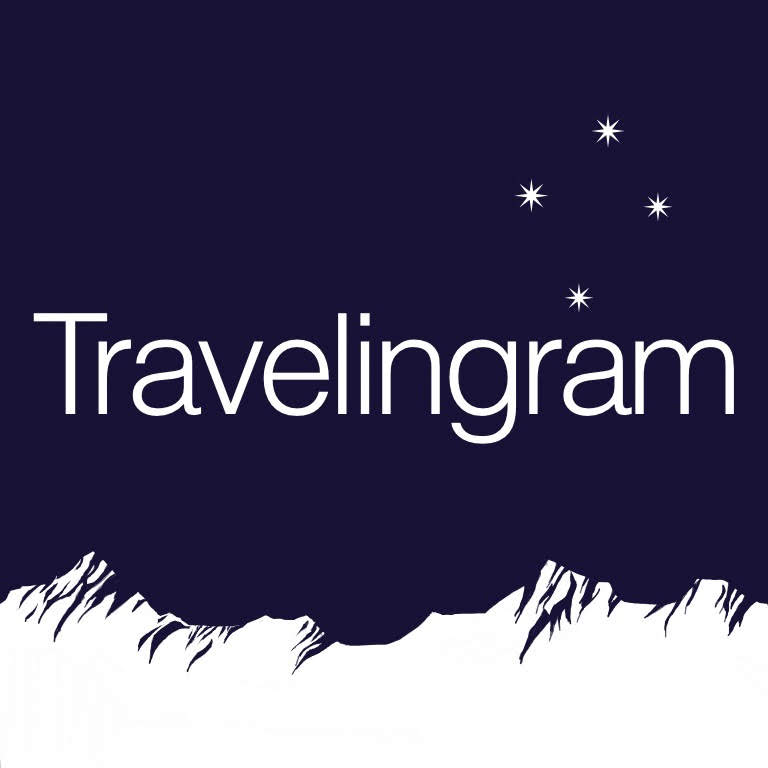
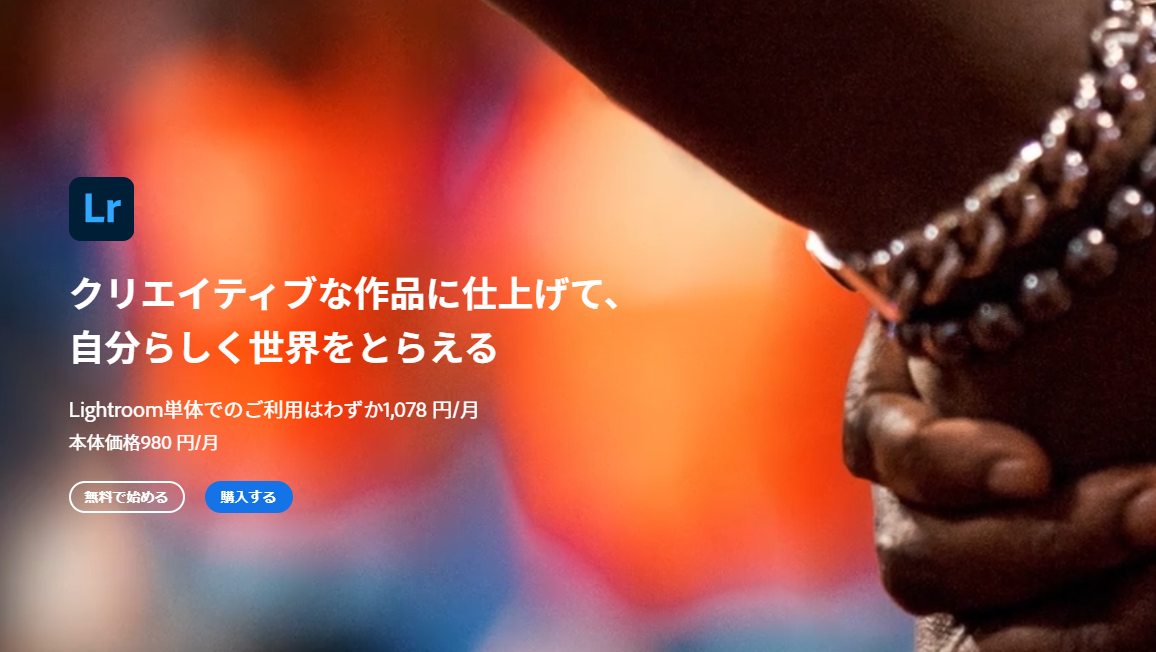
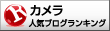
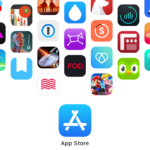 写真編集と動画編集におすすめのiPad iPhone用アプリ3選
写真編集と動画編集におすすめのiPad iPhone用アプリ3選 Adobe Portfolioを使って写真に特化したWebサイトを作成してみた。
Adobe Portfolioを使って写真に特化したWebサイトを作成してみた。 カメラのセンサーについたゴミをLightroomで除去する方法
カメラのセンサーについたゴミをLightroomで除去する方法 【動画あり】Photoshop&Lightroomで簡単にパノラマ合成をする方法
【動画あり】Photoshop&Lightroomで簡単にパノラマ合成をする方法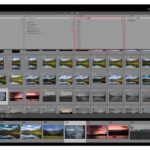 Lightroomのソート機能を使って自分の好きな焦点距離を分析しよう
Lightroomのソート機能を使って自分の好きな焦点距離を分析しよう