今回はLightroomを使用した天の川の写真のRAW現像方法について、シェアしたいと思います。初めは難しく感じるかもしれませんが慣れてしまえば、1枚あたり5分程度でRAW現像できるようになります。ぜひお試しください。
Adobe Lightroomで星空(天の川)の写真をRAW現像する方法
この記事を読めば、以下のビフォー&アフターのように天の川の写真をRAW現像することができます。
なお、この記事ではRAW現像だけにフォーカスします。天の川撮影の準備、撮影方法、RAW現像までを一連で知りたい!という方は、以下のまとめ記事を参照ください。
また、今回の前提としてLightroom(classic 11.0.1)を使用してRAWファイルで撮影した写真を現像します。LightroomやRAWファイルでの撮影についてご存じない方は、これらについても別の記事でまとめておりますので、以下を参照頂いてから、こちらに戻ってきてもらえると理解しやすいと思います。
それでは本題に入りましょう。RAW現像の手順としては以下の通りです。
1.下図のように、メニュー項目の”レンズ補正”から、”色収差を除去”と"プロファイル補正を使用"にチェックを入れましょう。古いレンズの場合や、電子接点を持たないレンズで撮影した場合は、自動でレンズプロファイルが適用されない場合があります。その場合は、”レンズプロファイル”のプルダウンから手動で選びましょう。

2.矢印で示すアイコンをクリックし、”切り抜きと角度補正”を開きます。必要に応じて、画像のトリミングと傾きの調整をしてください。今回は、必要なさそうですのでそのままにしておきます。

3.明るさと色味を補正します。ここでは、あくまで色をフラットな状態(カラーコレクション)にするだけで、自分好みの色に調整する(カラーグレーディング)のは、あとで行います。これ大事なポイントです。この段階で色をいじりだすと訳が分からなくなってしまうので、ぐっと我慢しましょう。
明るさと色味は、メニュー項目の”基本補正”から、”露光量”、”色温度”、”色被り補正”の3つのパラメータで調整します。

”露光量”を調整する際の目安としては、矢印で示したヒストグラムの山の頂点が真ん中やや下あたりに来るように調整するといい感じになります。(本来は撮影した段階で、そうなっているのがベストです。)

次に写真の下の方が街の明かりで紫色に色被りしているので、補正していきます。矢印で示した、”マスク”をクリックし、”線形グラデーション”をクリックします。

赤く表示されている箇所が補正が適用される範囲になります。”線形グラデーション”はそれぞれの矢印の箇所をクリック&ドラッグで、大きさの変更や移動、回転ができます。

”色被り補正”と”露光量”を調整して、カラーコレクションは完了です。

4.ここでは”円形グラデーション”を使用して、天の川を強調していきます。”マスク”⇒”新しいマスクを作成”⇒”円形グラデーション”の順にクリックします。

先ほど同様、それぞれの矢印の箇所をクリック&ドラッグで、大きさの変更や移動、回転、ぼかし量の変更ができます。ぼかし量は、四角で囲っている箇所で確認することができます。

天の川に重なるように”円形グラデーション”を調整します。ぼかし量はMAXの100でOKです。

各種パラメータを調整していきます。天の川を強調するためには、”色温度”、”白レベル”、”かすみの除去”、”彩度”をプラス側に調整すると効果的です。

次に、主題の天の川を強調するため、副題の犬の銅像の露光量を落とし、メリハリを付けたいと思います。こんな時にも便利な”マスク”があるんです!”マスク”⇒”新しいマスクを作成”⇒”被写体を選択”の順にクリックします。

そうすると自動的に犬の銅像が選択されました。しかしながら台座の部分がきちんと選択されていないので、修正を加えていきます。

”追加”⇒”ブラシ”をクリックします。

そして、”自動マスク”にチェックマークを入れます。

あとは、クリック&ドラッグで、きちんと選択されていなかった部分を塗りつぶしてあげます。

これまで同様、各種パラメータを調整して完了。今回は、”露光量”、”シャドウ”に加え、ノイズ除去のため、”ノイズ”も適用しておきました。調整が終わったら、”完了”をクリックして、”マスク”を終了します。

全体的に微調整します。”テクスチャ”、”明瞭度”、”かすみの除去”、”自然な彩度”で天の川をさらに強調します。

5.カラーグレーディングは、いくつもやり方があるのですが、今回は手っ取り早い方法を紹介します。メニュー項目の”キャリブレーション”から、”レッド”、”グリーン”、”ブルー”の色相を調整します。

ここは、好みに左右されますし、パラメータも3つなので、ご自身でいろいろといじってみてください。私の場合はちょっと青緑がかった色が好きなのでこんな感じにしました。

6.あとは仕上げの微調整です。メニュー項目の”基本補正”のパラメータを調整します。ここでも”白レベル”をプラス側に調整すると天の川の明るい部分が強調されるので、お好みに合わせて適用ください。

7.これで最後の最後です。必要な場合のみ、ノイズ補正をかけていきます。メニュー項目の”ディテール”から、”輝度”をプラス側に持っていくとノイズが低減されます。ただし、やりすぎは禁物!画像がのっぺりとしてしまうので、バランスを見て調整してください。

矢印の”100%”をクリックすると、拡大表示になり、ディテールが確認しやすいので活用ください。

お疲れさまでした。以上で完了となります!
おわりに
”写真と動画を楽しむためのロードマップ”をトップページにまとめていこうと思います。初心者の方でも、全体を理解しやすいよう、体系的な説明を心がけています。ぜひご覧ください。
記事内で気になったことをこちらからGoogle検索できます。
※ブログランキングにエントリーしました!この記事がいいね!と思ったらポチッとお願いします!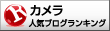
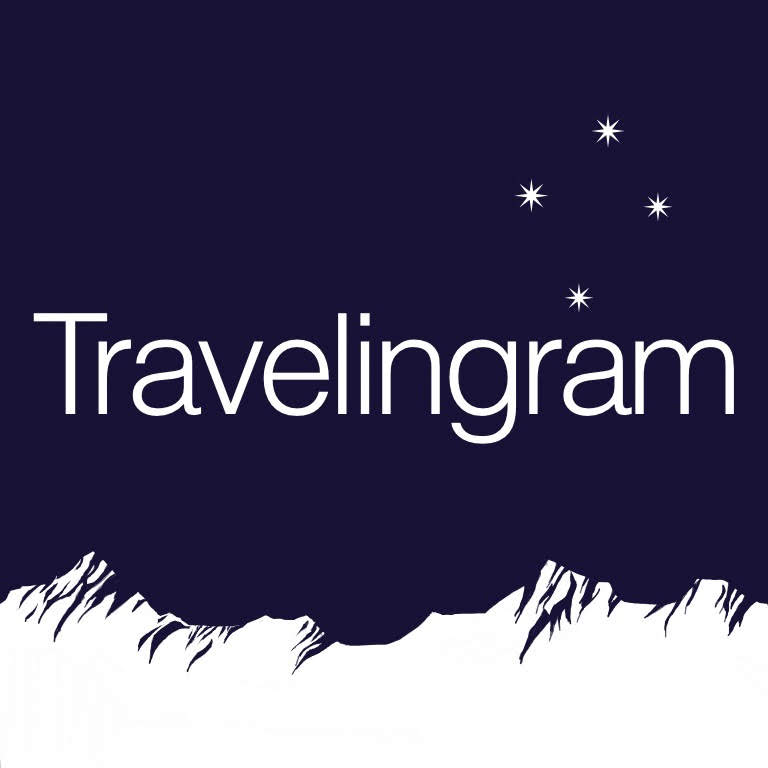
 Adobe Lightroomで夜景の写真を流行りのティール&オレンジ風にRAW現像する方法
Adobe Lightroomで夜景の写真を流行りのティール&オレンジ風にRAW現像する方法 Adobe Portfolioを使って写真に特化したWebサイトを作成してみた。
Adobe Portfolioを使って写真に特化したWebサイトを作成してみた。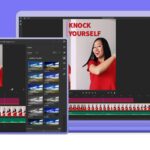 Adobe Creative CloudフォトプランにPremiere Rushが追加されました。
Adobe Creative CloudフォトプランにPremiere Rushが追加されました。 星空(天の川)撮影のまとめ 準備から編集までのすべて
星空(天の川)撮影のまとめ 準備から編集までのすべて Lightroomを使って丸の内KITTEから撮影した東京駅の夜景をRAW現像してみた
Lightroomを使って丸の内KITTEから撮影した東京駅の夜景をRAW現像してみた ニュージーランドでオーロラの撮影に成功!
ニュージーランドでオーロラの撮影に成功!
