今回は本格的なタイムラプス動画を作成する方法を詳しく解説していきます。最近のカメラはタイムラプス撮影機能が搭載されているものが多いですが、一枚一枚の写真に細かい調整をすることができません。一方、今回紹介する方法であれば、それが可能です。1ステップ上のタイムラプス動画にチャレンジしたい方はぜひお試しください!
LRTimelapseで本格的なタイムラプス動画を作成する方法
この記事を読めば、以下のようなタイムラプス動画を作成することが出来ます。
なお、この記事で扱うのはタイムラプス動画の作成方法のみです。タイムラプスの準備から撮影にも興味があるという方は、まとめ記事をご覧ください。
今回は、複数のソフトを併用することで、Lightroomさえお持ちであれば、無料で4K解像度までの本格的なタイムラプスを作成できる方法を紹介します。(Davinci Resolveの有料版をお持ちの方は、解像度の制限はありません。)
使用するのは以下のソフトです。
- LRTimelaspse 5.7.2(無料版でOK!)
- Lightroom Classic 11.0.1(有料版。7日間の無料体験あり。)
- Davinci Resolve 17.0(4Kまでは無料版でOK!)
それぞれのソフトについては、お持ちでないものがあれば、以下を参照ください。
それでは手順の方に進みます。
まずは、LRTimelapseとLightroomで編集していきます。ここまではLRTimelapseの公式チャンネルのチュートリアルをご覧になると分かりやすいと思います。以下を参考にして、Lightroomの書き出し直前まで手順を進めてください。※チュートリアルは英語なので、歯車マークから字幕をONにしてご覧ください。
もし英語が苦手という方は、以下の動画もおすすめです。
また、Lightroom Classic 11のマスク2.0のチュートリアルもアップロードされていました。マスクを使用する方は合わせてご覧ください。
チュートリアルを見ながら、書き出しまで完了したら、LRTimelapseのプラグインは使用せずに、通常通り書き出し先を”ハードディスク”に設定し、書き出しを実行します。無料版のLRTimelapseのプラグインを使用した場合には、写真の書き出しの解像度は4K、最終的なタイムラプス動画の解像度はFHDに制限されてしまうためです。
Lightroomですべての写真の書き出しが完了したら、Davinci Resolveを起動します。
”メディア”タブをクリックし、写真を書き出したフォルダまでたどり着くと、複数枚の写真が1つの動画として認識されています。もし、各写真が表示されてしまっている場合には、以下の写真で示す、3つの点のアイコンから”個々のフレームを表示”のチェックを外してください。
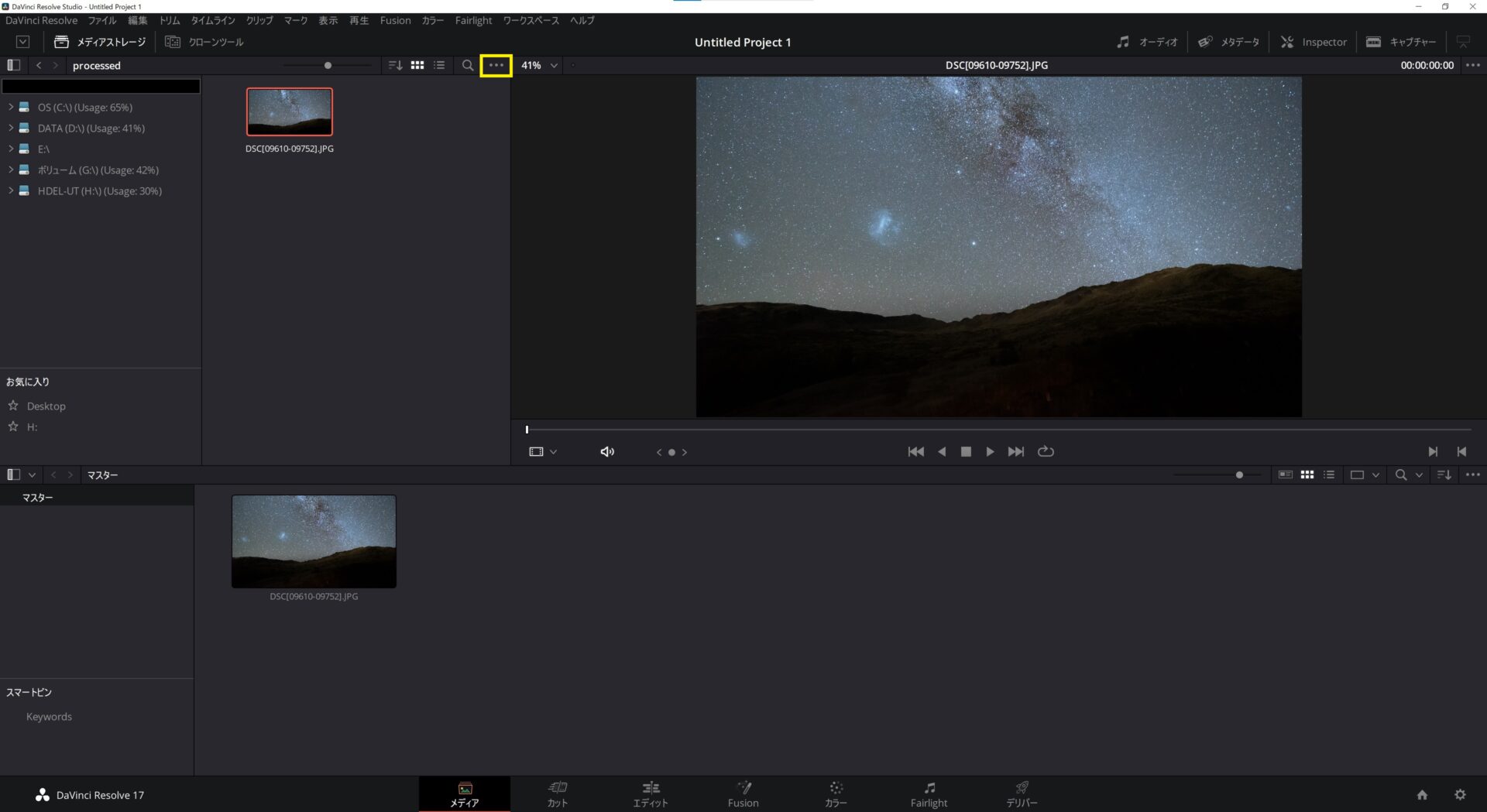
あとはこれをタイムライン上に配置して、書き出すだけ。
Davinci Resolveは無料版でも、4Kまでサポートしているので、Lightroomさえ使用できれば、無料で本格的な4Kタイムラプス動画が作成できるわけです。もちろんDavinci Resolve有料版をお持ちの方は8Kタイムラプスだって同じ方法で作成できます。ぜひお試しください。
おわりに
”写真と動画を楽しむためのロードマップ”をトップページにまとめていこうと思います。初心者の方でも、全体を理解しやすいよう、体系的な説明を心がけています。ぜひご覧ください。
記事内で気になったことをこちらからGoogle検索できます。
※ブログランキングにエントリーしました!この記事がいいね!と思ったらポチッとお願いします!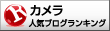
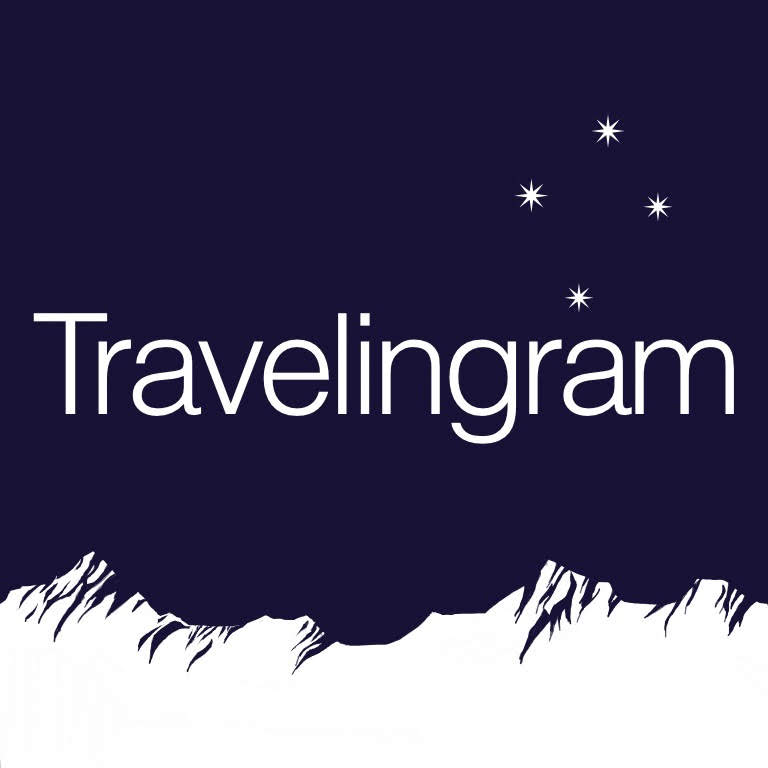

 タイムラプスのまとめ 準備から編集までのすべて
タイムラプスのまとめ 準備から編集までのすべて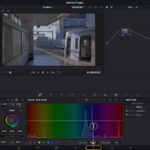 意外と知らない!?Davinci Resolveで一瞬でカラーコレクションをする方法
意外と知らない!?Davinci Resolveで一瞬でカラーコレクションをする方法 本格的なタイムラプス編集をするならLRTimelapseの一択(無料版でOK!)
本格的なタイムラプス編集をするならLRTimelapseの一択(無料版でOK!) 星空(天の川)撮影のまとめ 準備から編集までのすべて
星空(天の川)撮影のまとめ 準備から編集までのすべて Davinci ResolveでオリジナルのLUTを自作する方法
Davinci ResolveでオリジナルのLUTを自作する方法 MacでDavinci Resolveを使って動画編集をすると書き出し後に色味が変わっちゃう問題の解決法
MacでDavinci Resolveを使って動画編集をすると書き出し後に色味が変わっちゃう問題の解決法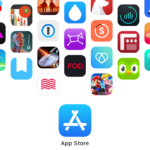 写真編集と動画編集におすすめのiPad iPhone用アプリ3選
写真編集と動画編集におすすめのiPad iPhone用アプリ3選
