今回は、Photoshopで流し撮り風の写真を作る方法を紹介します。自動車や飛行機などの被写体と相性抜群です。ちょっとズルしてる感じもありますが、1つの楽しみ方として、ぜひお試しください。
Photoshopで流し撮り風の写真を作る方法
前提として、本記事は既にPhotoshopをお持ちの方を対象としていますが、まだご使用でない方は、以下のリンクから7日間の無料体験ができます。写真現像ソフトのLightroomも合わせて使用できますので、この機会にぜひお試しください。
それでは本題です。まずは、どんな感じにできるのか、イメージを持っていただくためにも作例を作例をご覧頂きたいと思います。


このように、止まっていた車の写真が、颯爽と駆け抜ける車の写真になってしまいました。ちなみにタイヤもちゃんと回転しています。
それでは、早速手順に移っていきます。
まずは対象となる写真をPhotoshopで読み込みます。今回はLightroomであらかじめRAW現像したものを読み込みました。
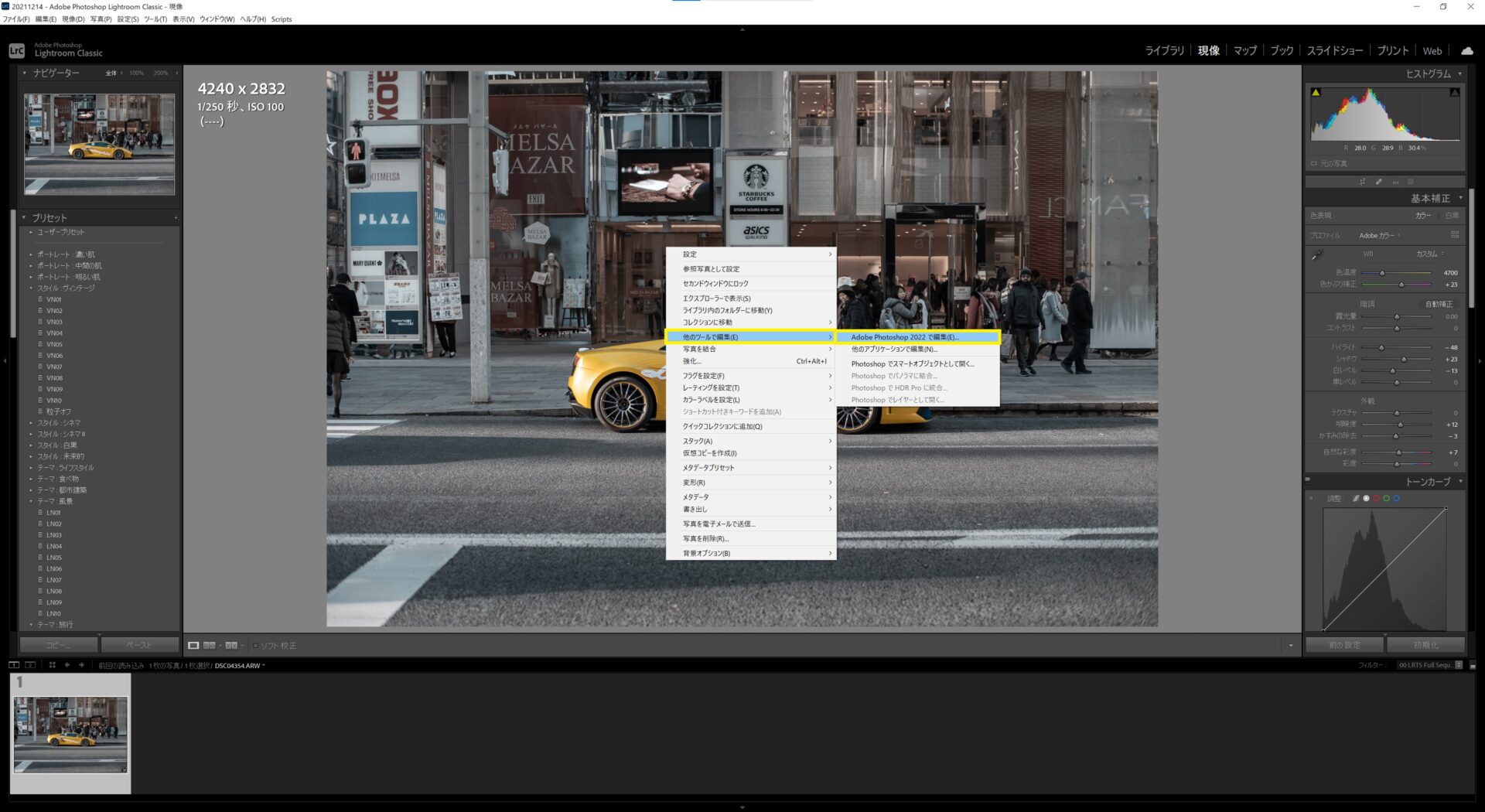
Photoshopで写真の読み込みが完了したら、まずはタイヤを回転させていきます。”フィルター”⇒”ぼかしギャラリー”⇒”スピンぼかし”をクリックします。
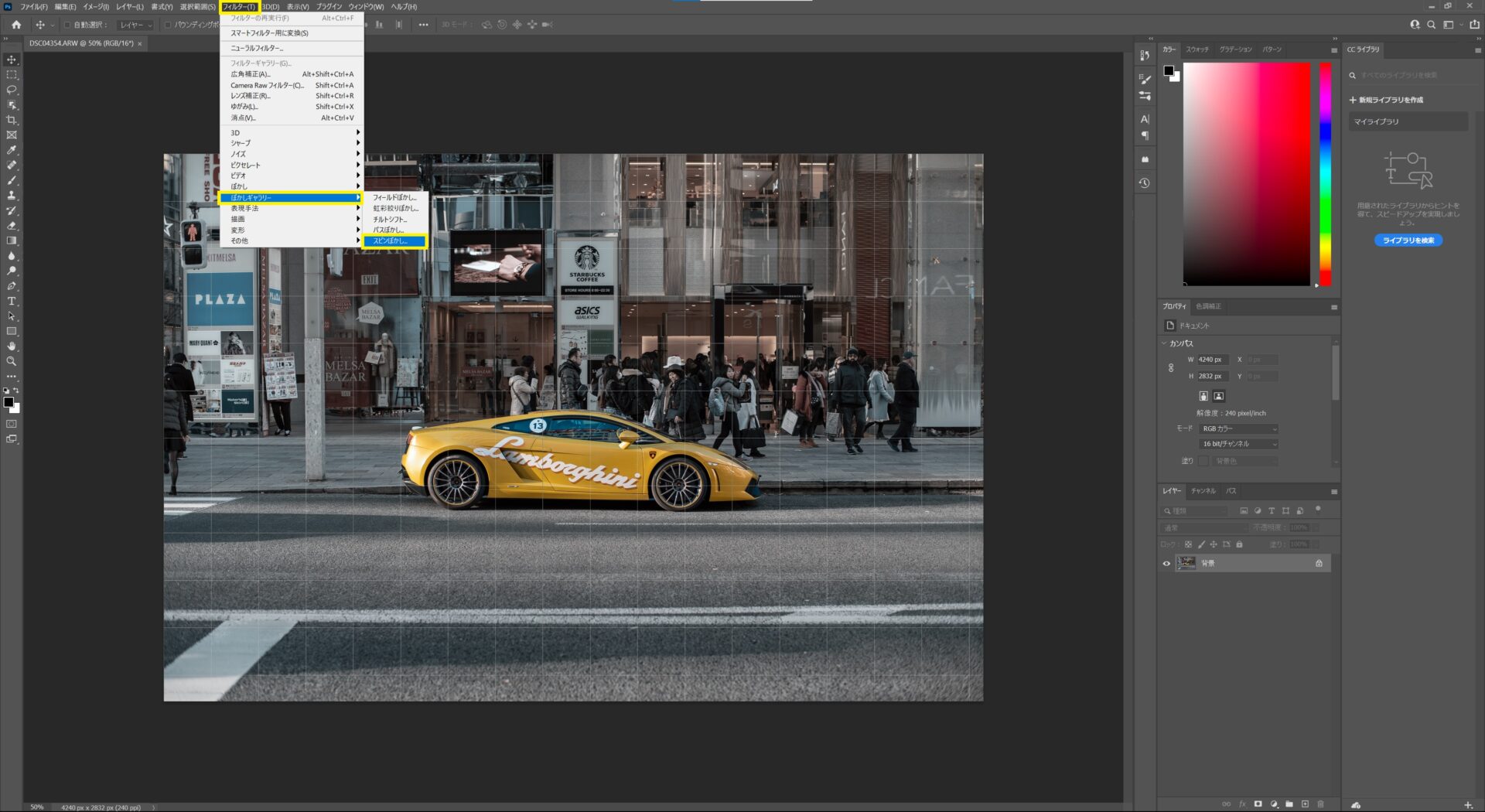
以下の四角のアイコンをクリック&ドラッグすることでフィルターの大きさを変更できるので、タイヤに合わせて調整しましょう。
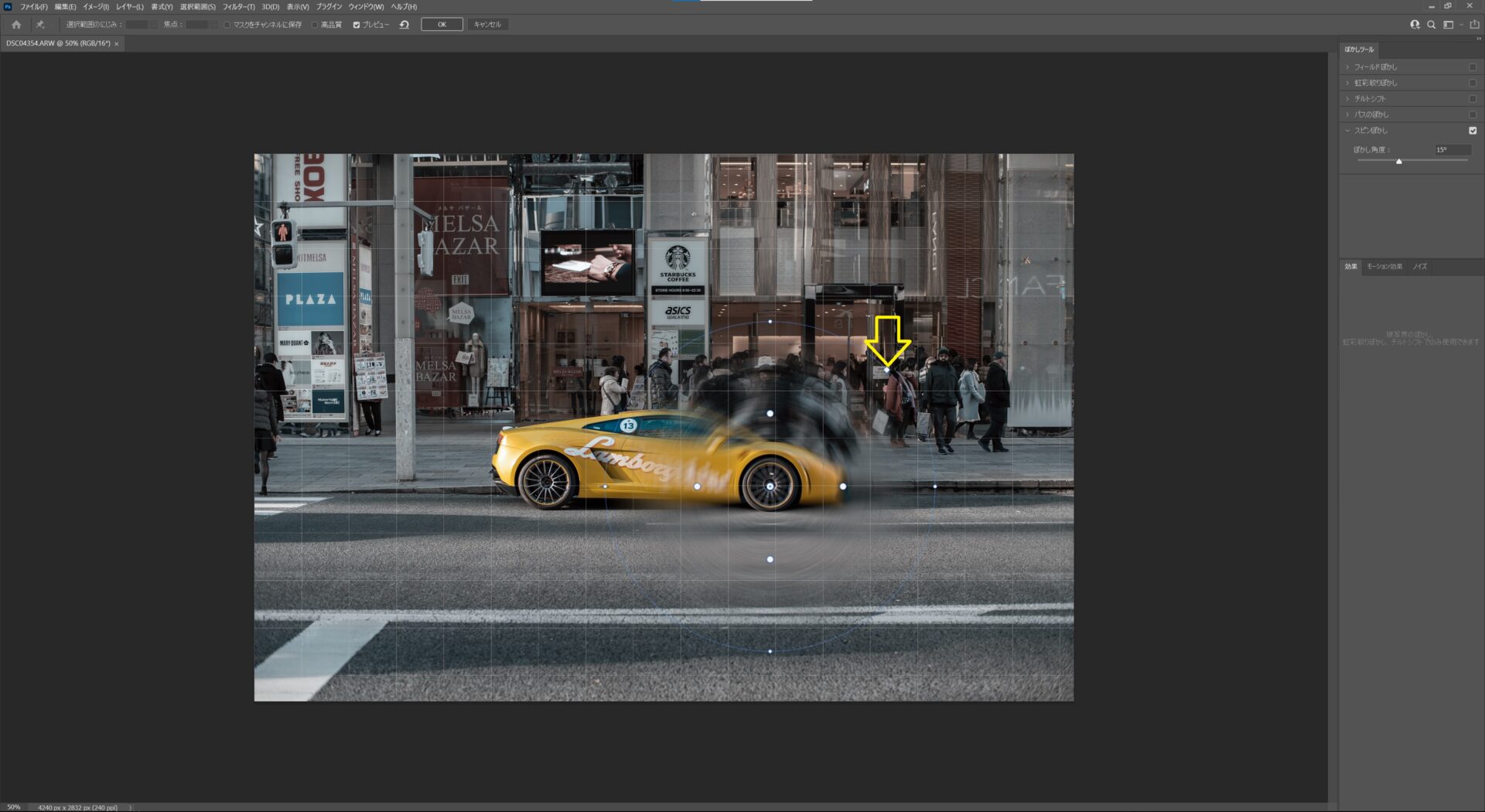
次に、”ぼかし角度”でフィルターの強度を調整します。調整が完了したら、”OK”をクリックします。
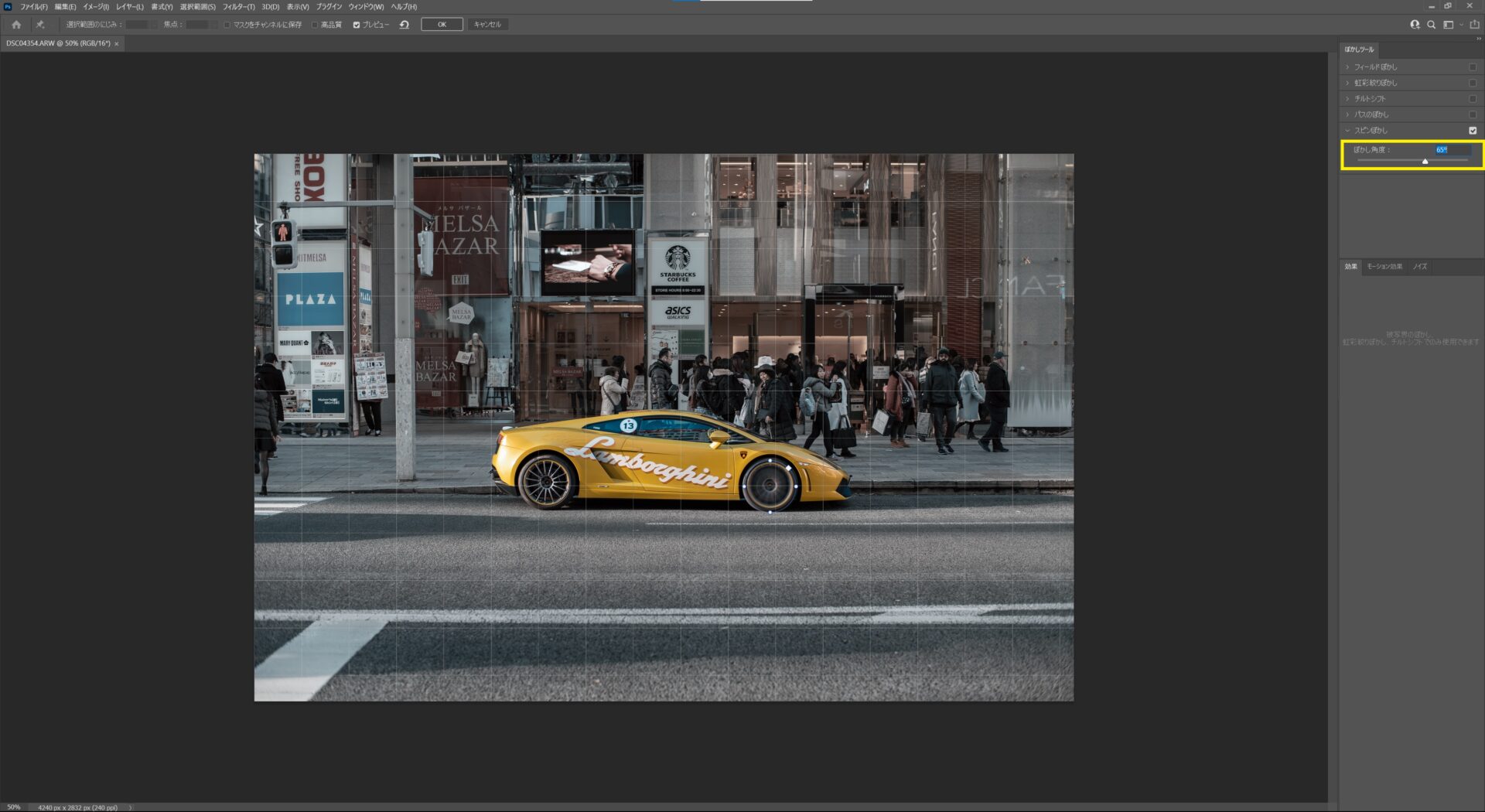
後ろのタイヤについても、同様にスピンぼかしをかけておきます。
次に背景を流していきます。まずは、”選択範囲”⇒”被写体を選択”をクリックします。
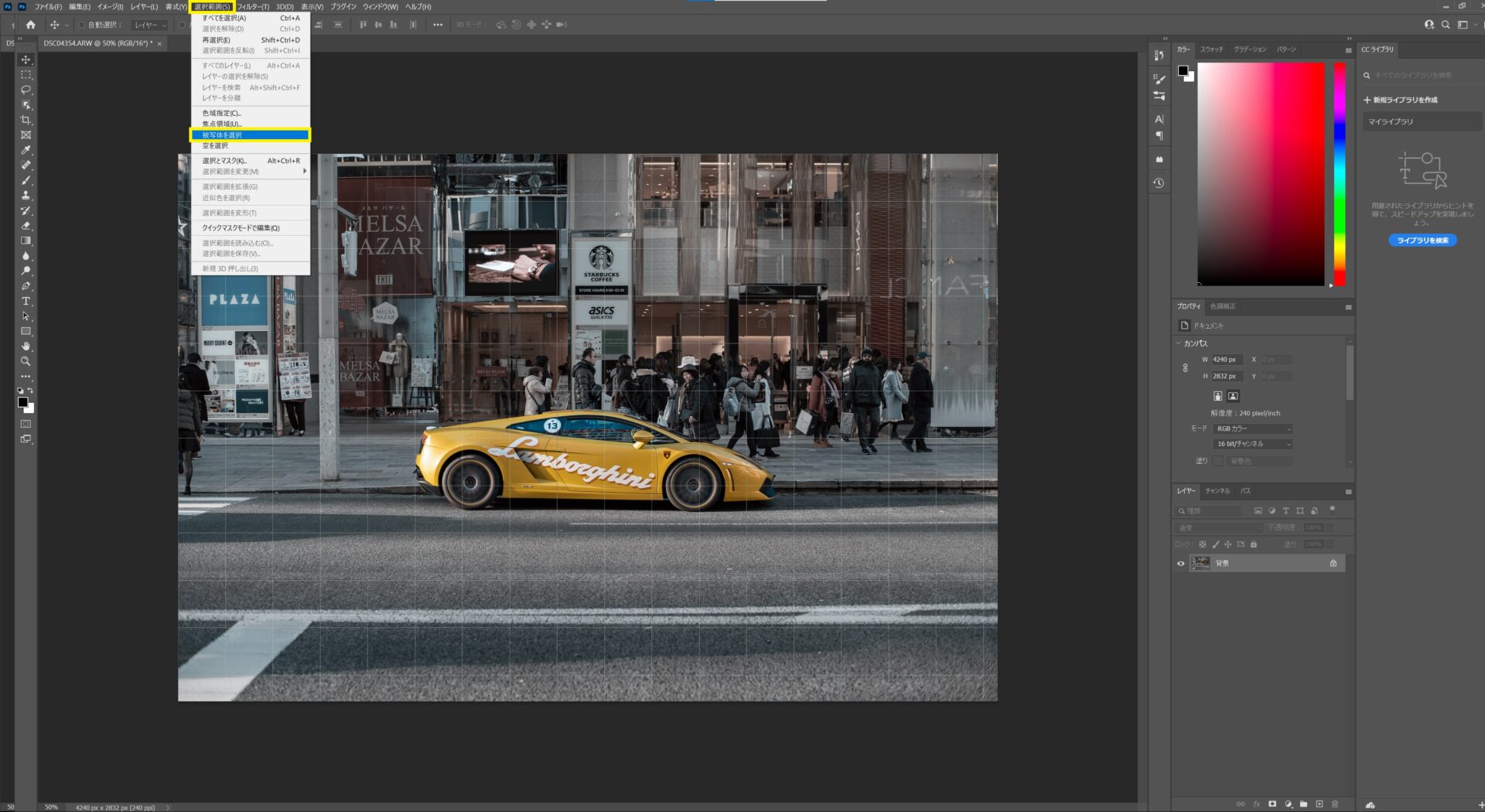
流すのは背景なので、選択範囲を反転させます。”選択範囲”⇒”選択範囲を反転”をクリックします。
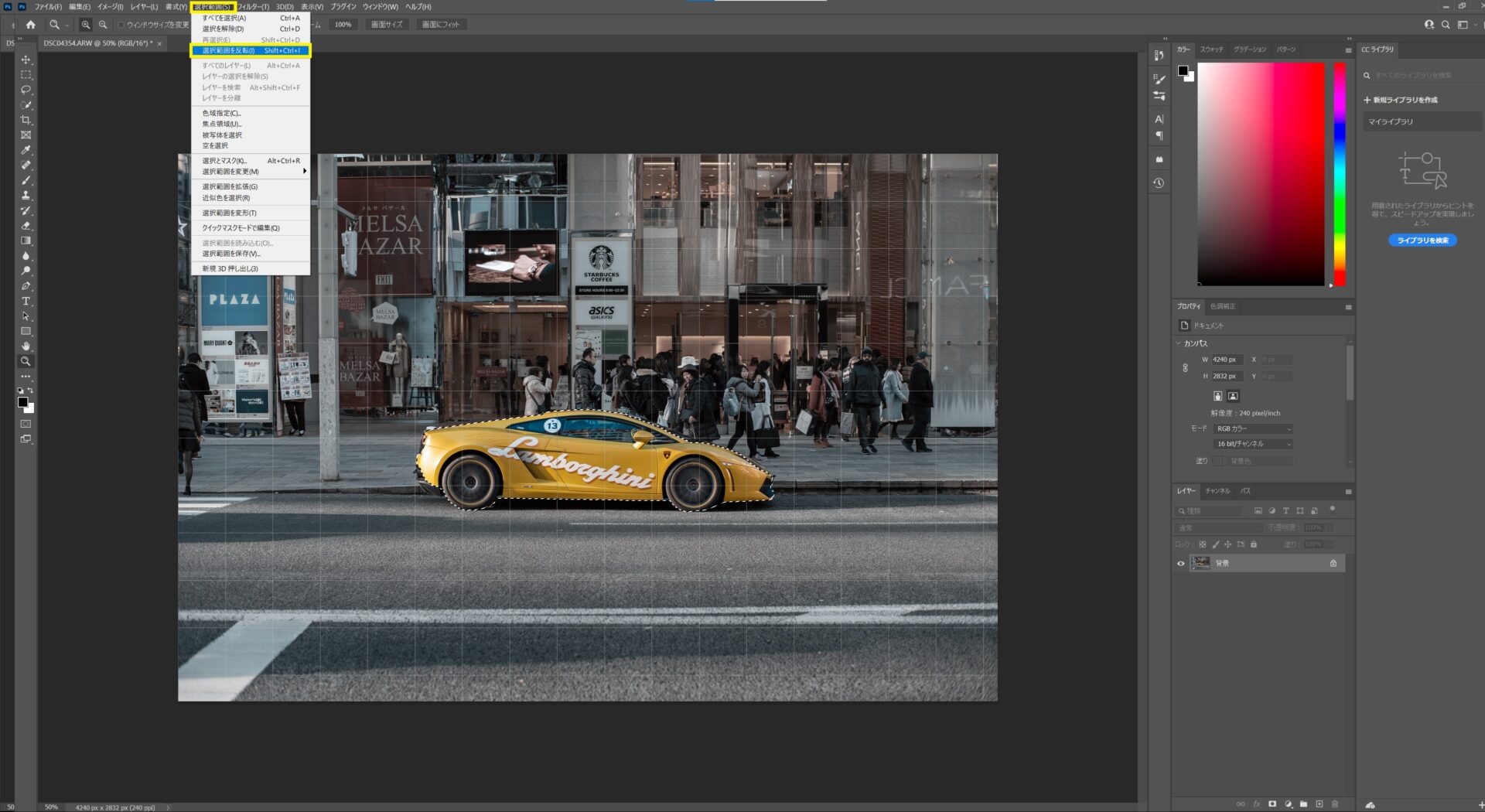
次に、”フィルター”⇒”ぼかしギャラリー”⇒”パスぼかし”をクリックします。
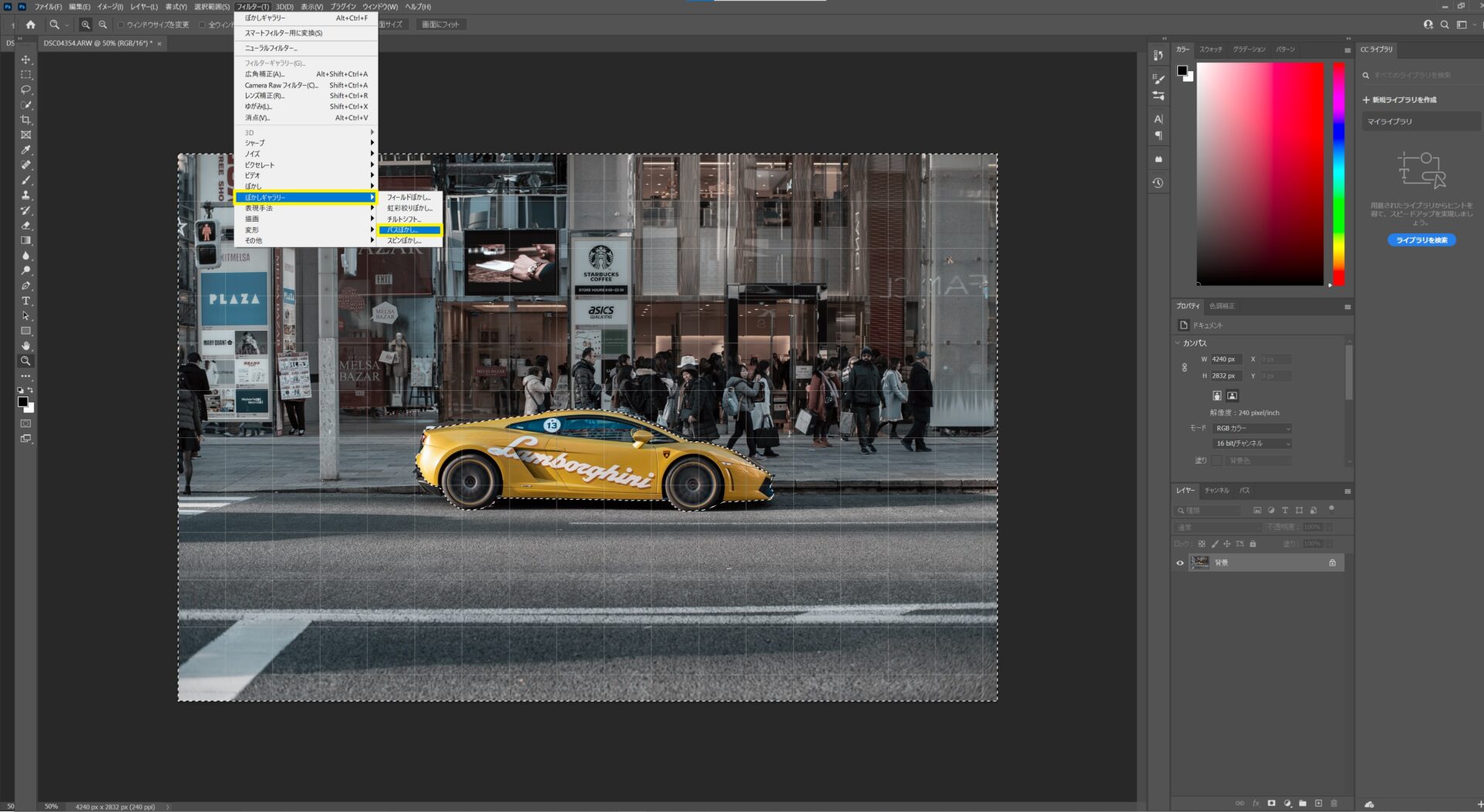
青い矢印の先端の丸いアイコンをクリック&ドラッグすることで、背景の流れる方向を調整できます。今回は車の後方に向かって流しました。また、”速度”でぼかし具合を調整することができますので、お試しください。調整が完了したら”OK”をクリックします。
これにて完了です。

おわりに
”写真と動画を楽しむためのロードマップ”をトップページにまとめていこうと思います。初心者の方でも、全体を理解しやすいよう、体系的な説明を心がけています。ぜひご覧ください。
記事内で気になったことをこちらからGoogle検索できます。
※ブログランキングにエントリーしました!この記事がいいね!と思ったらポチッとお願いします!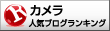
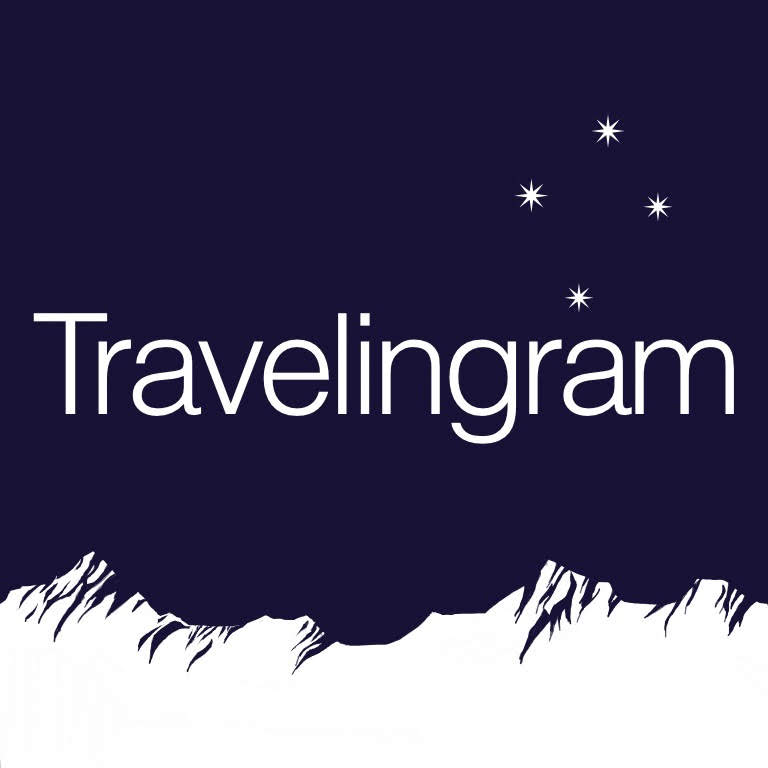
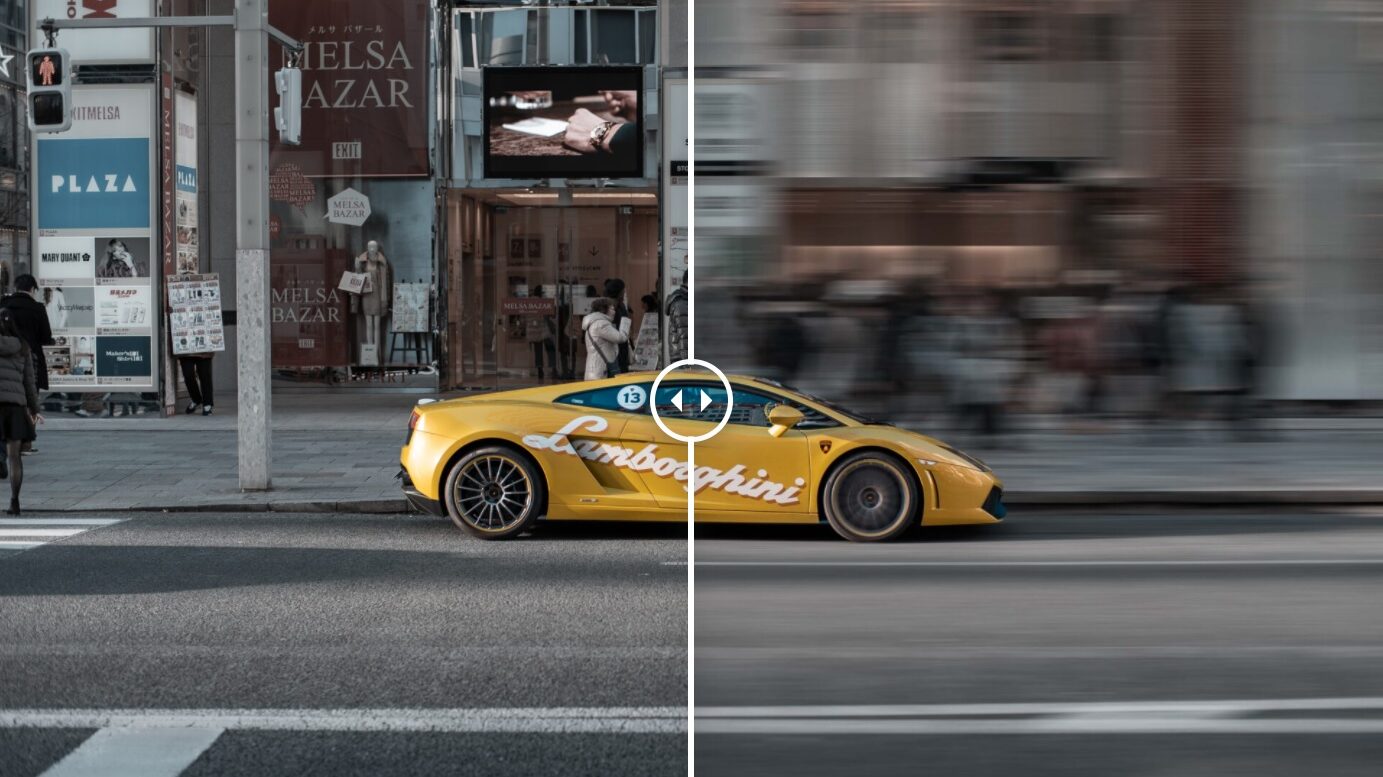
 Photoshopを使ってパノラマ合成する方法
Photoshopを使ってパノラマ合成する方法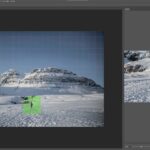 所要時間1分! Photoshopで不要なものを削除する方法
所要時間1分! Photoshopで不要なものを削除する方法 MacでDavinci Resolveを使って動画編集をすると書き出し後に色味が変わっちゃう問題の解決法
MacでDavinci Resolveを使って動画編集をすると書き出し後に色味が変わっちゃう問題の解決法 星空やタイムラプス撮影のブレ防止に!Velbon 望遠レンズ専用サポーターが超オススメ!
星空やタイムラプス撮影のブレ防止に!Velbon 望遠レンズ専用サポーターが超オススメ!
