今回はPhotoshopをパノラマ合成する方法をシェアしたいと思います。題材とした写真は天の川ですが、もちろん他の景色にも転用できます。編集に多少時間はかかるものの手順は簡単なので、ぜひお試しください。
Photoshopを使ってパノラマ合成する方法
まずは完成した写真から見ていきましょう。こちらの天の川のパノラマ写真になります。
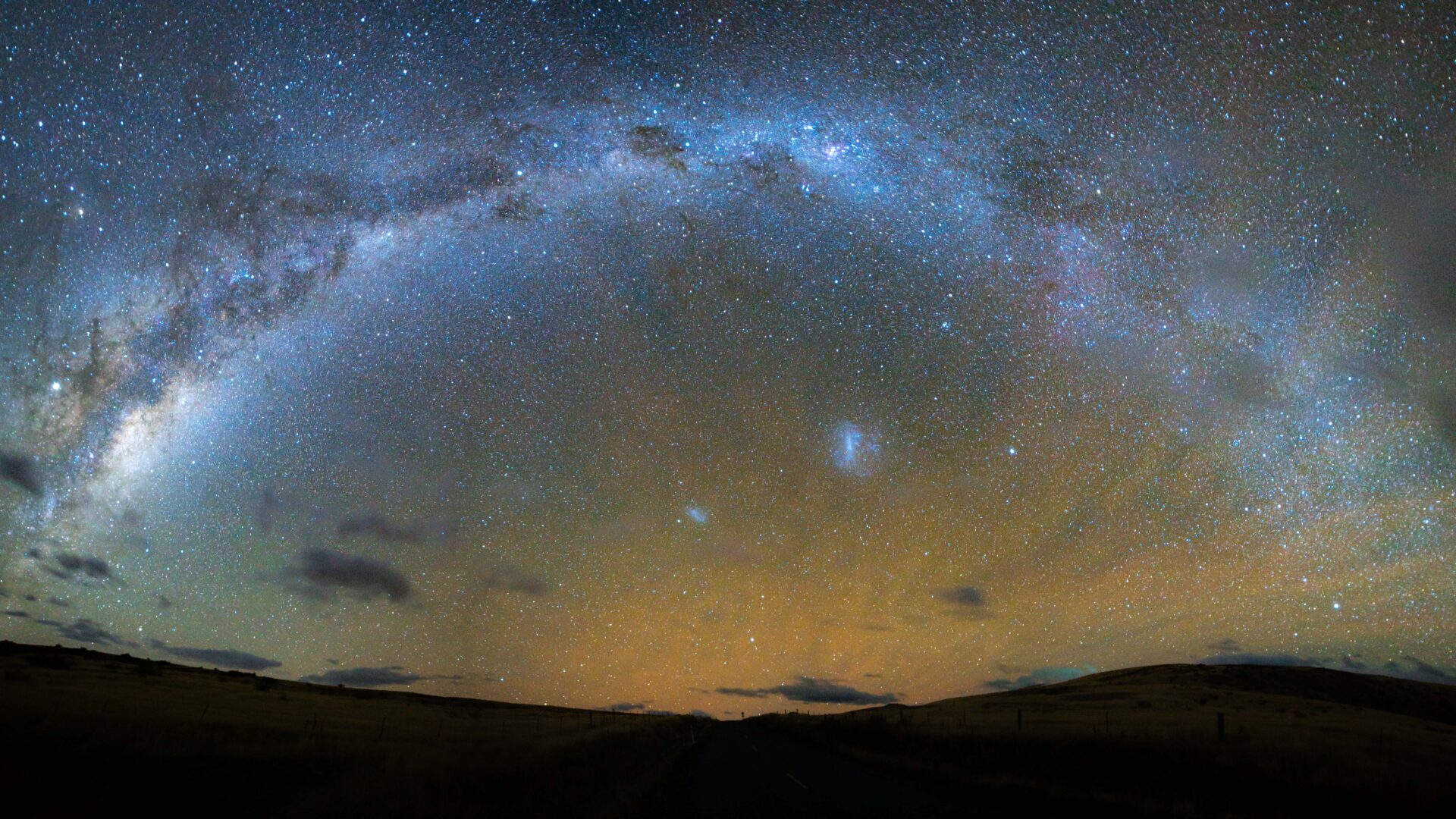
通常、1枚では収まらない画角ですが、5枚の写真を合成することで、天の川の全体を1枚の写真で表現することができます。
前提として、本記事は既にPhotoshopをお持ちの方を対象としていますが、まだご使用でない方は、以下のリンクから7日間の無料体験ができます。写真現像ソフトのLightroomも合わせて使用できますので、この機会にぜひお試しください。
それでは本題に入りましょう。少々長くなりますが、お付き合いください。
まずはパノラマ合成に使用する写真をLightroomで現像しておきます。今回は縦構図で撮った5枚を横につないで、横構図のパノラマ写真に仕上げていきます。
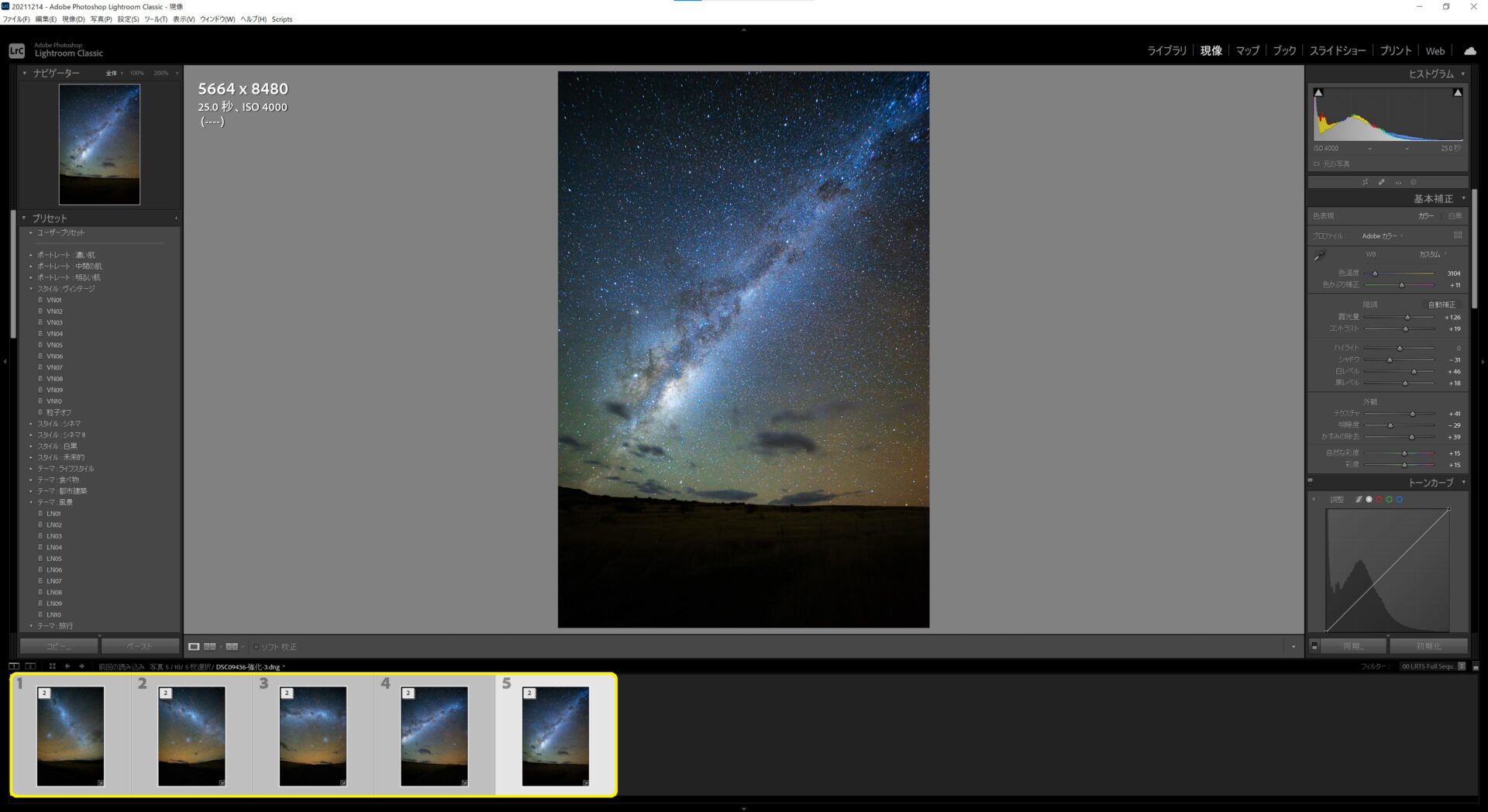
星空(天の川)の現像手順は既に別の記事で紹介していますので合わせてご覧ください。
ここで大事なポイントとして以下の2点に注意してください。
- 隣合う写真は15~20%程度重っている写真を使用する
- すべての写真は全く同じ設定で現像する
すべての写真を選択した状態で、右クリック⇒”他のツールで編集”⇒”Photoshopでパノラマに結合”をクリックします。
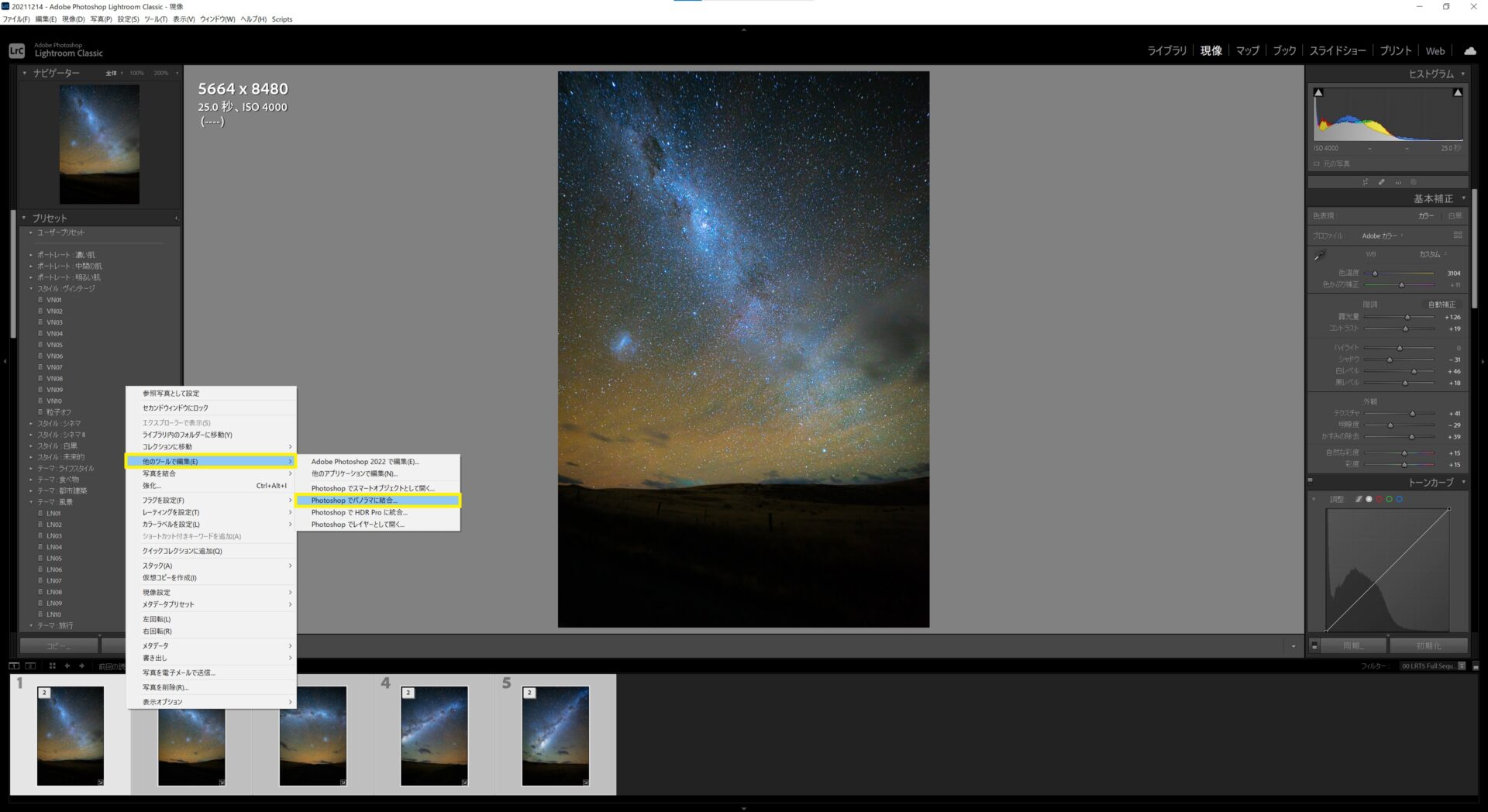
そうすると、Photoshopが起動し、以下のウインドが起動するので、”自動設定”⇒”OK”をクリックします。
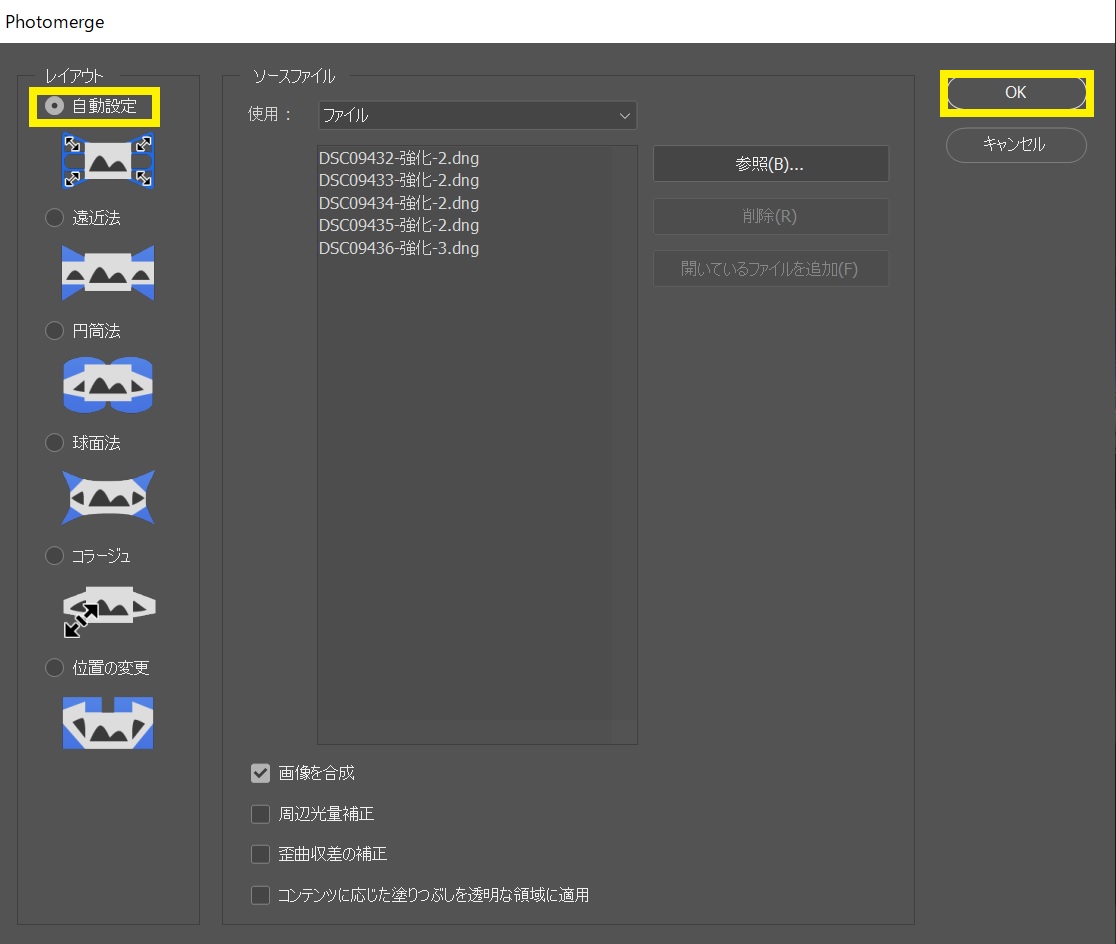
しばらく待つと、以下のように自動でパノラマ合成されると思います。
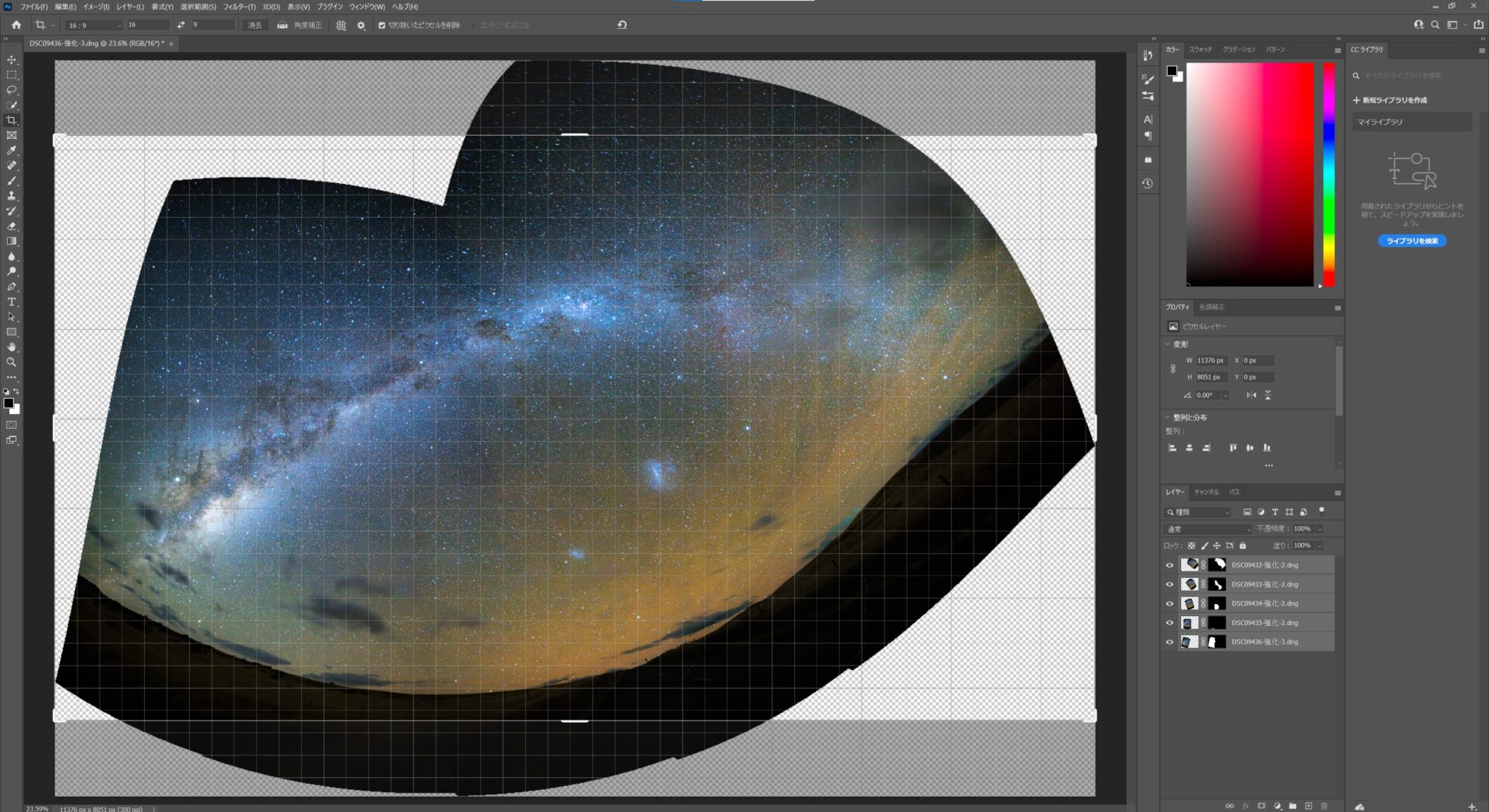
当然このままでは作品になりませんので、補正を加えていきます。
まず、レイヤーを全部選択した状態で、右クリック⇒”レイヤーを結合”をクリックします。
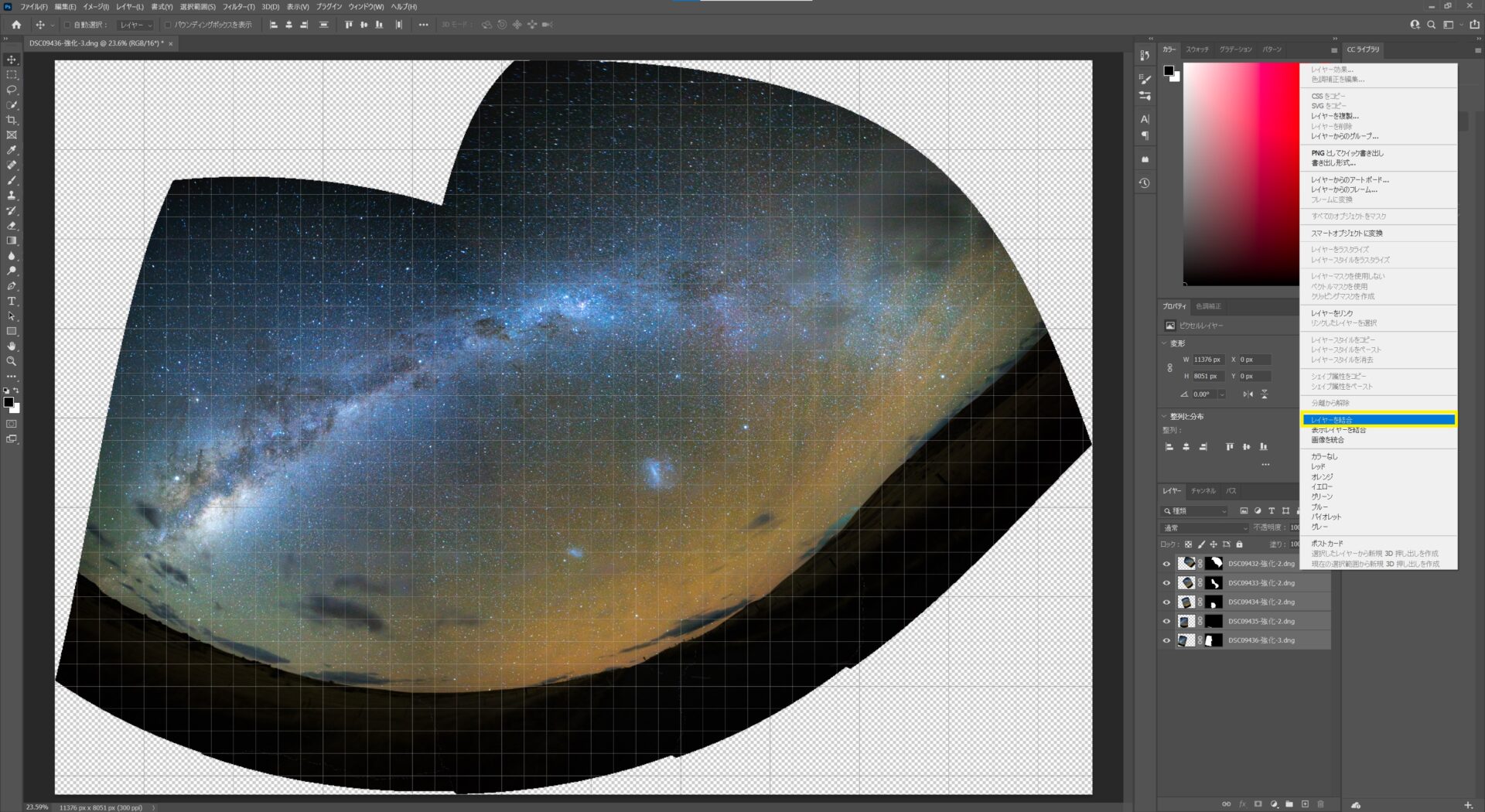
次に、拡大縮小を繰り返しても画質が劣化しないように、スマートオブジェクトに変換しておきます。再度、結合したレイヤーを右クリック⇒”スマートオブジェクトに変換”をクリックします。
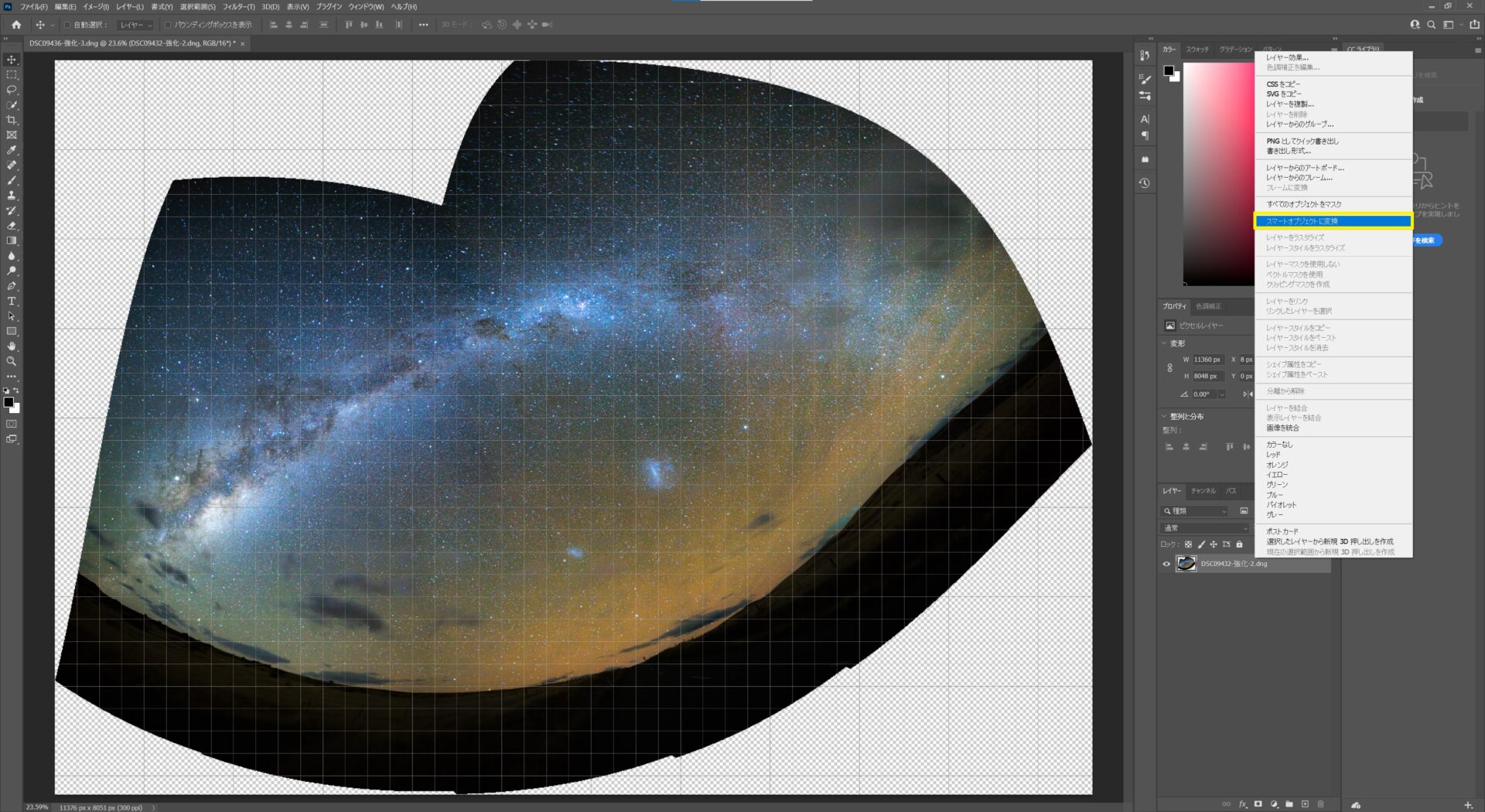
次に、画像の大体中心の垂直を出しておきます。”編集”⇒”変形”⇒”回転”をクリックします。
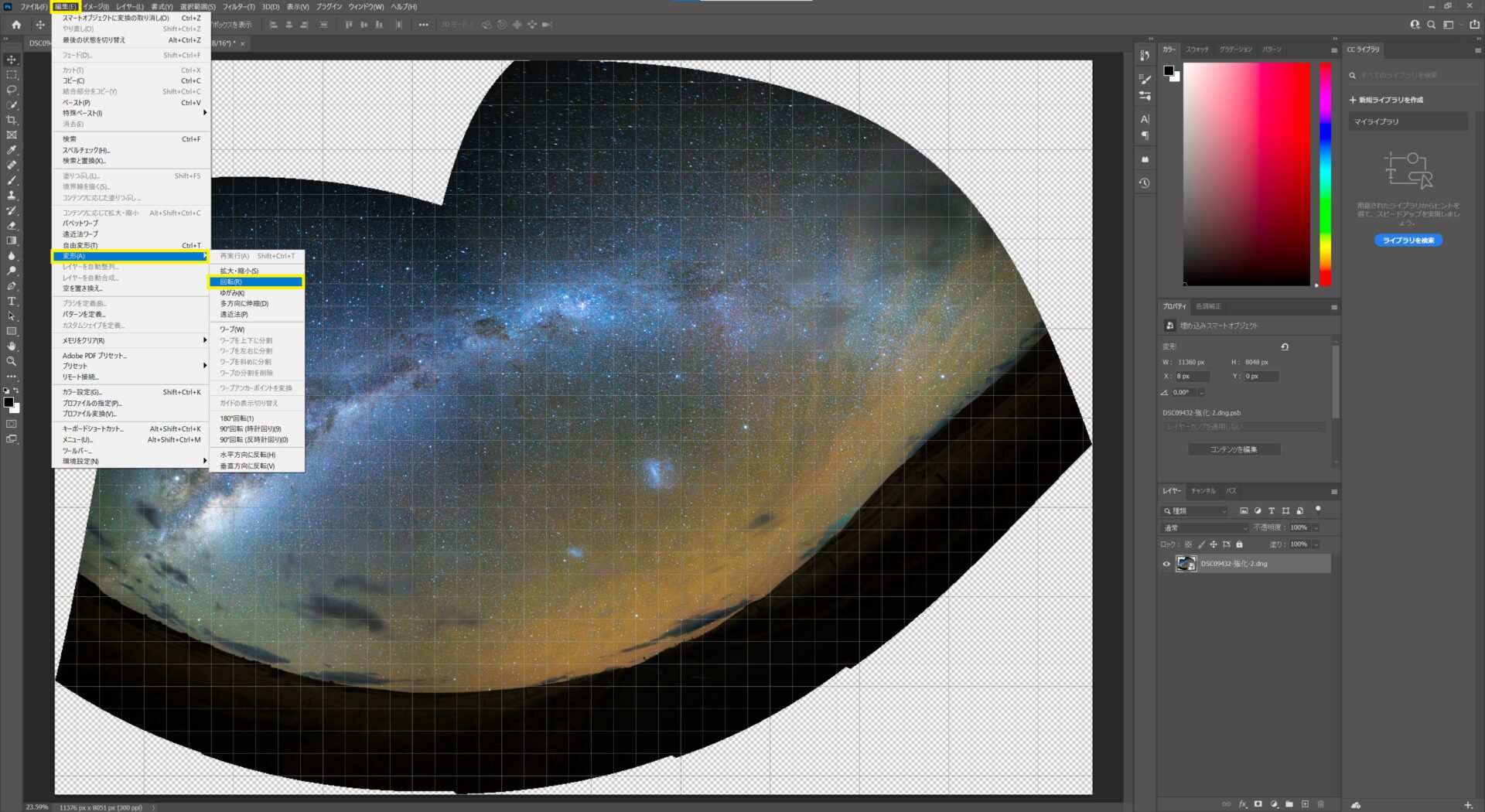
四隅の四角にマウスカーソルを持っていくと画像を回転させることができます。
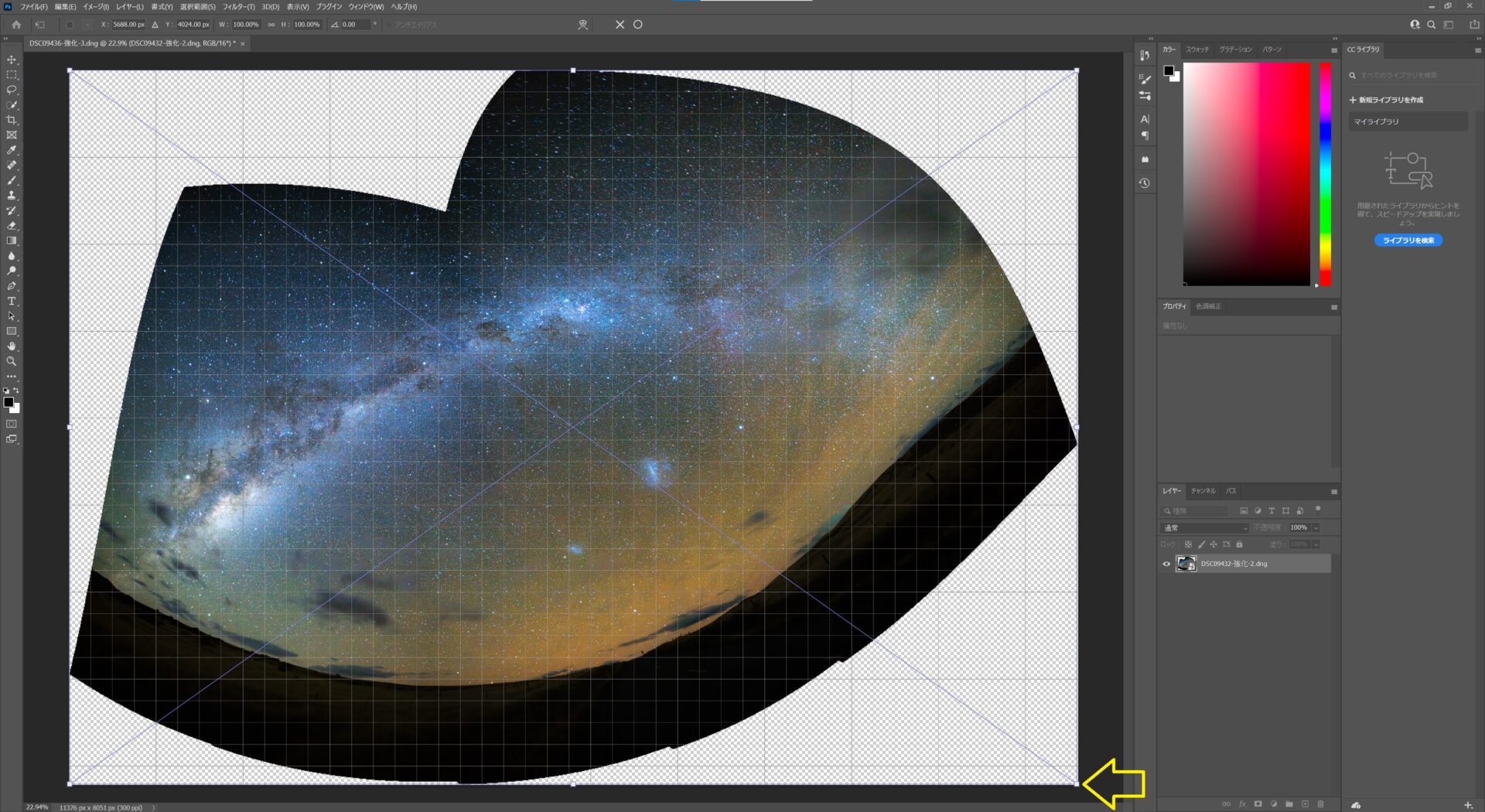
次に、”フィルター”⇒”広角補正”をクリックし、歪みを補正していきます。
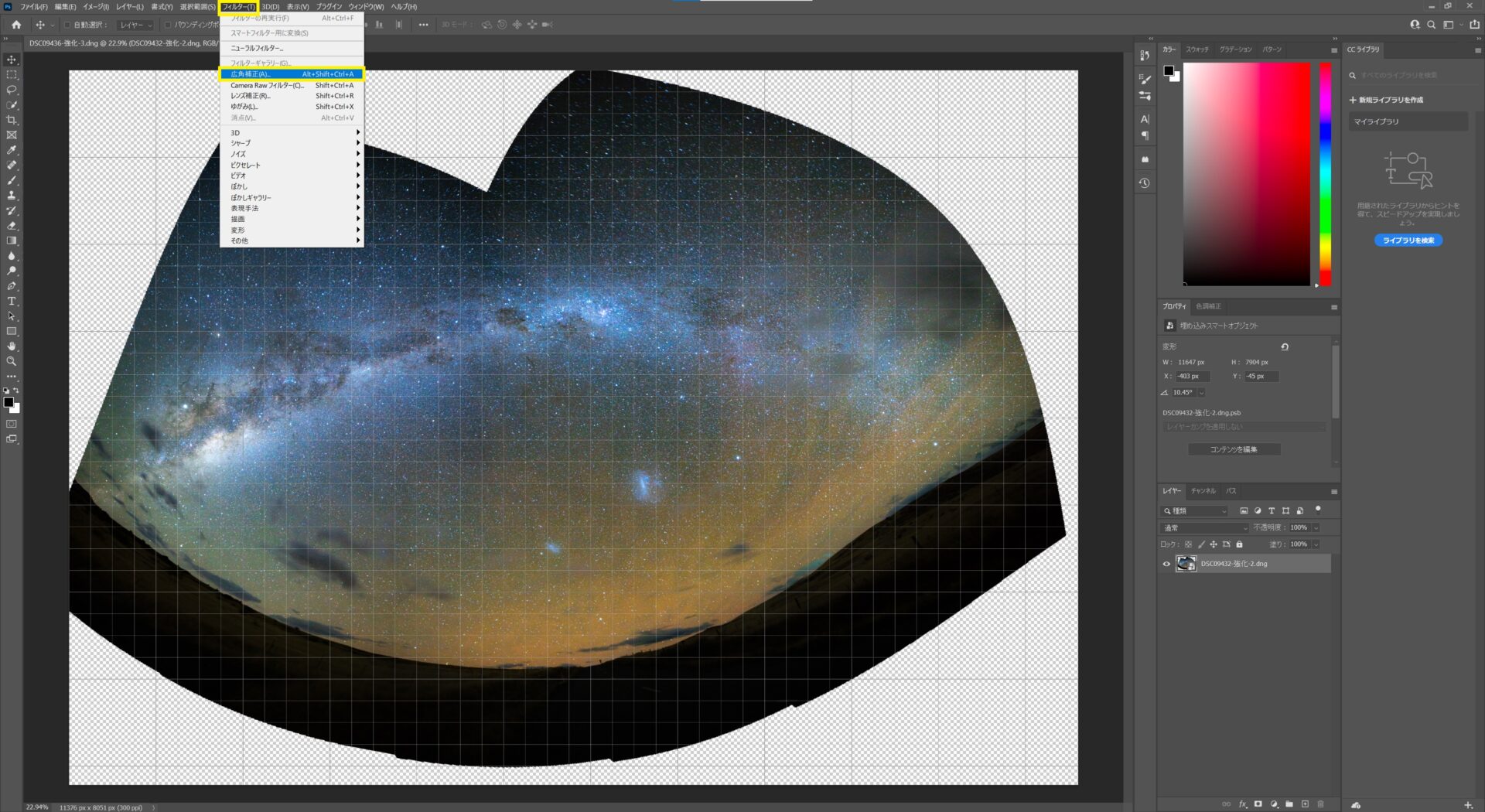
広角補正のウィンドウが起動したら、左上のアイコンをクリックします。
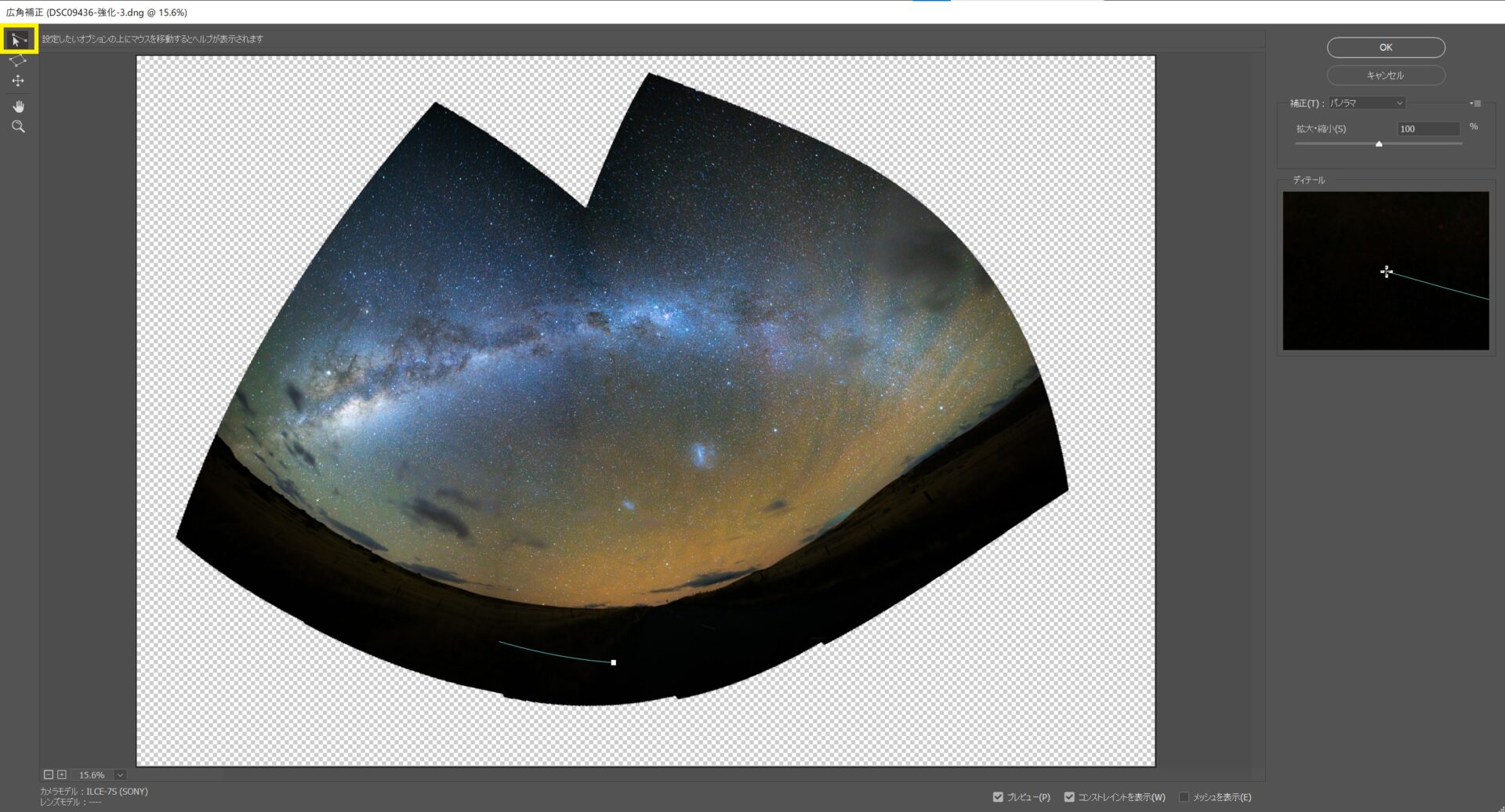
画像の歪みを補正したい箇所を2点クリックします。その後、丸いアイコンにマウスカーソルを持っていくと選択した箇所の歪みを修正することができます。
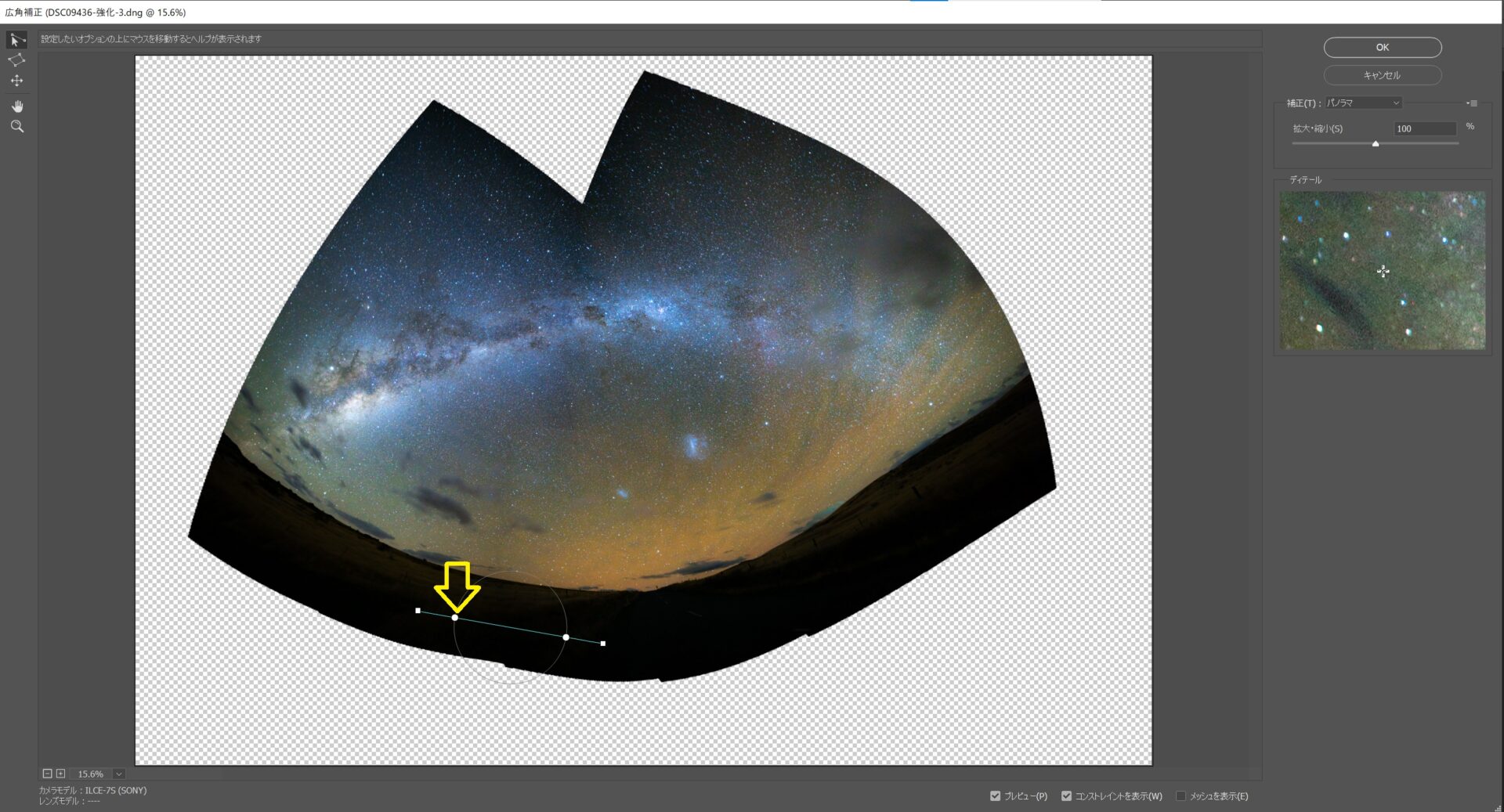
これを繰り返すことで、地上部分の歪みを修正することができました。
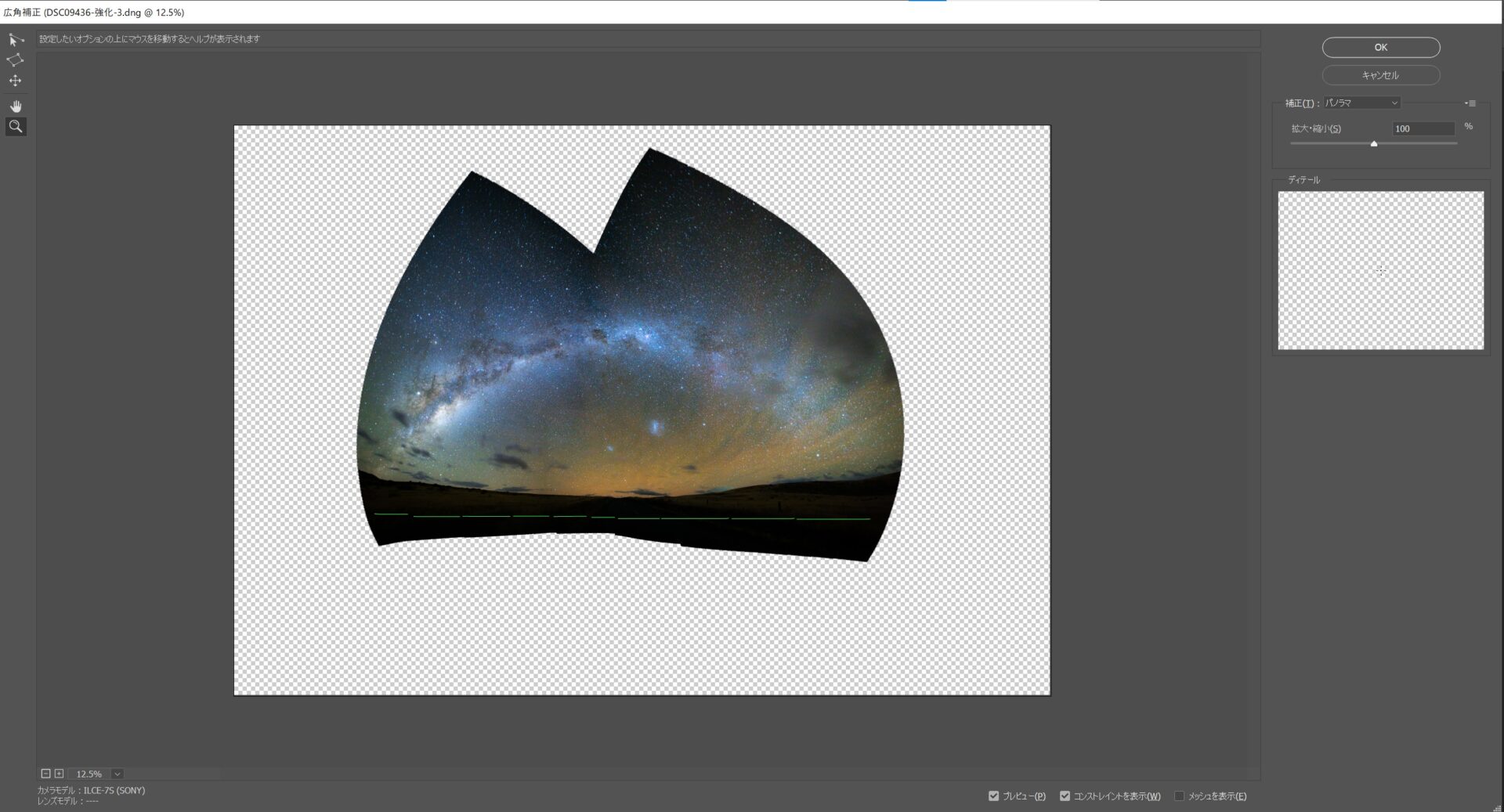
これで終わってもOKですが、天の川部分も少し修正しておきました。完了したら、”OK”をクリックし、広角補正を閉じます。
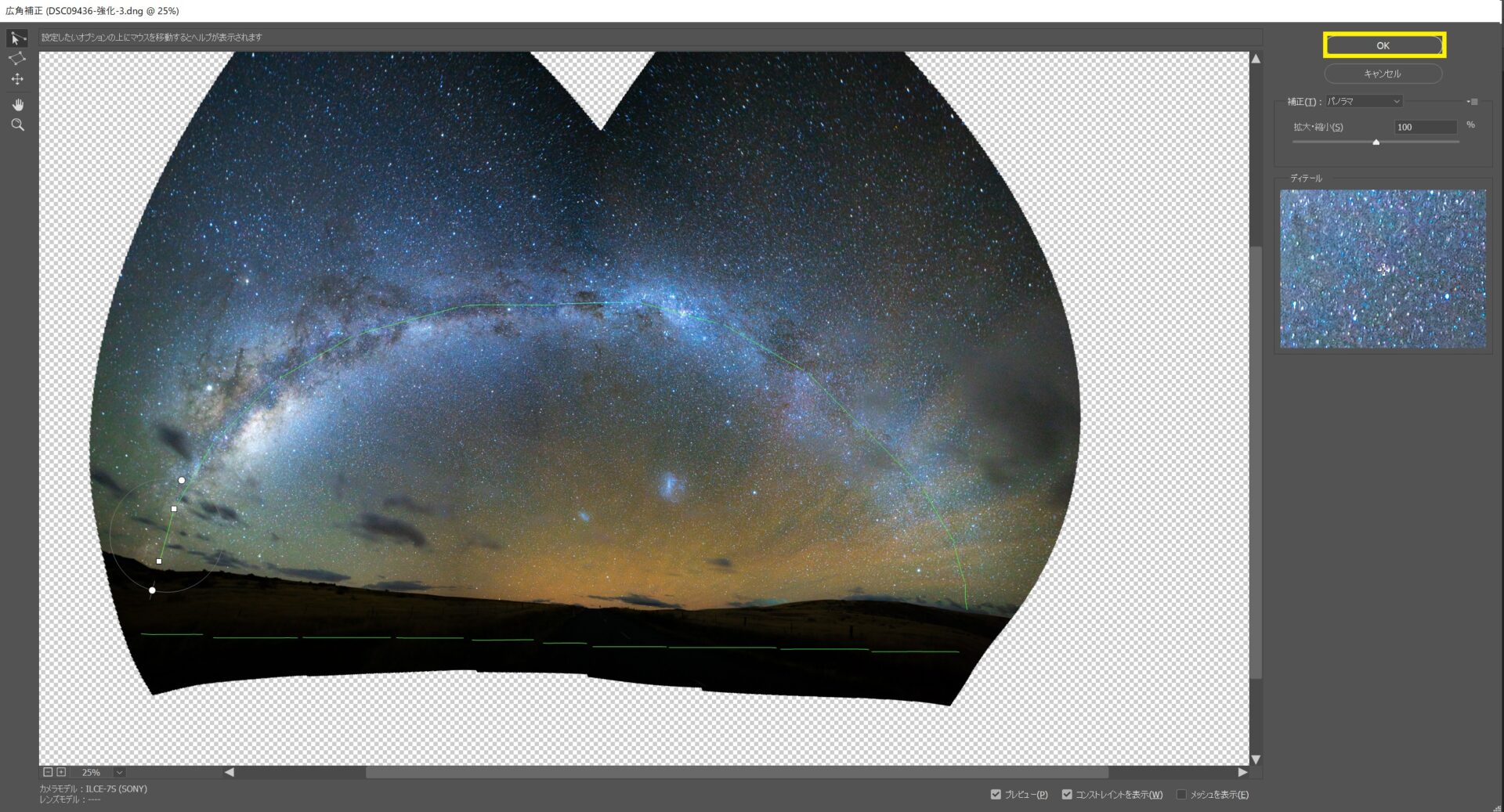
写真として使いたい部分をトリミング(左上から5番目のアイコン)し、余白となってしまった部分を塗りつぶしていきます。
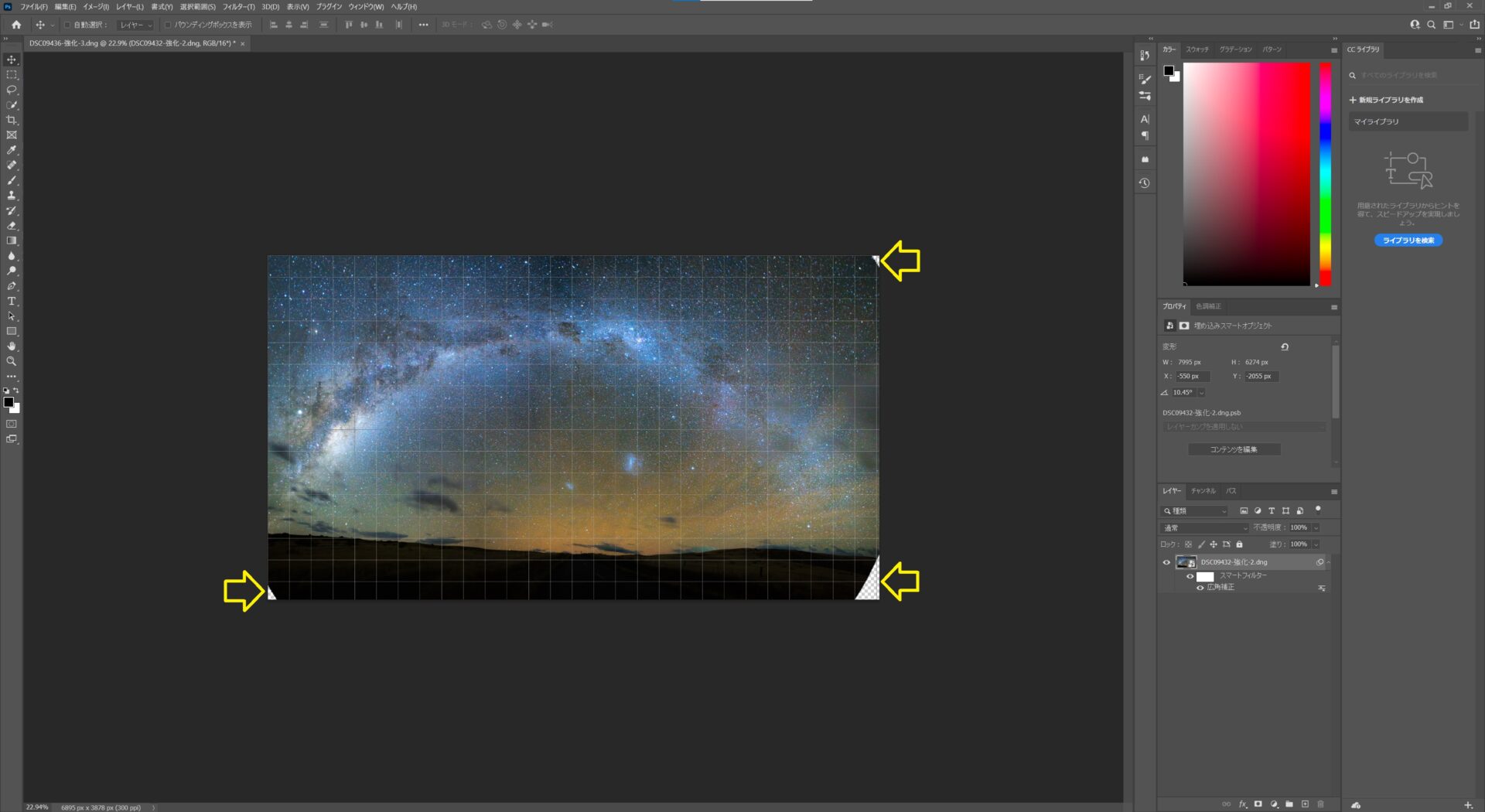
スマートオブジェクトのままだと塗りつぶしができないので、スマートオブジェクト上で右クリック⇒”レイヤーをラスタライズ”をクリックします。
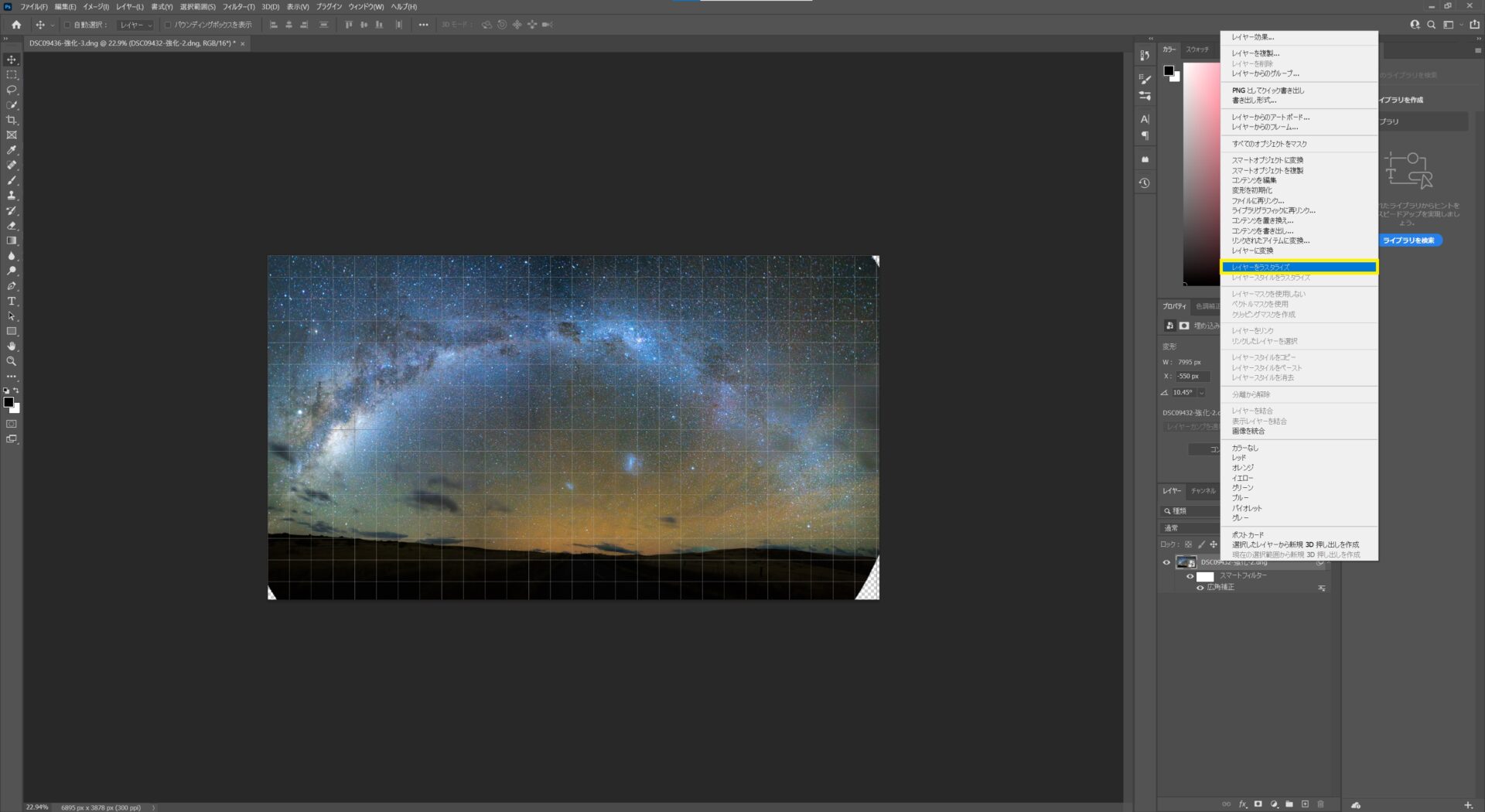
次に左上から3番目の”投げ縄ツール”を選択します。
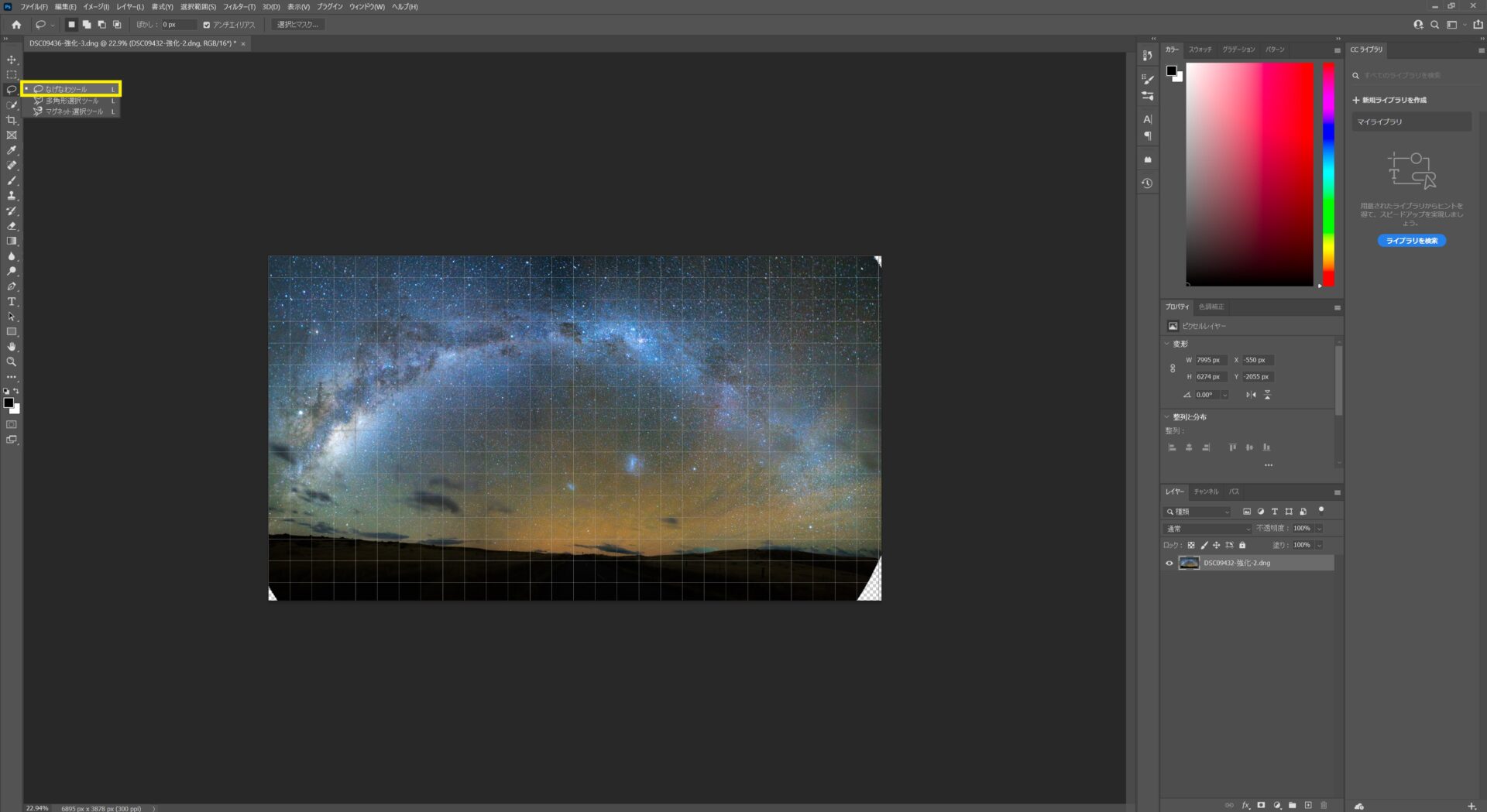
余白をクリック&ドラッグで選択し、右クリック⇒”コンテンツに応じた塗りつぶし”をクリックします。
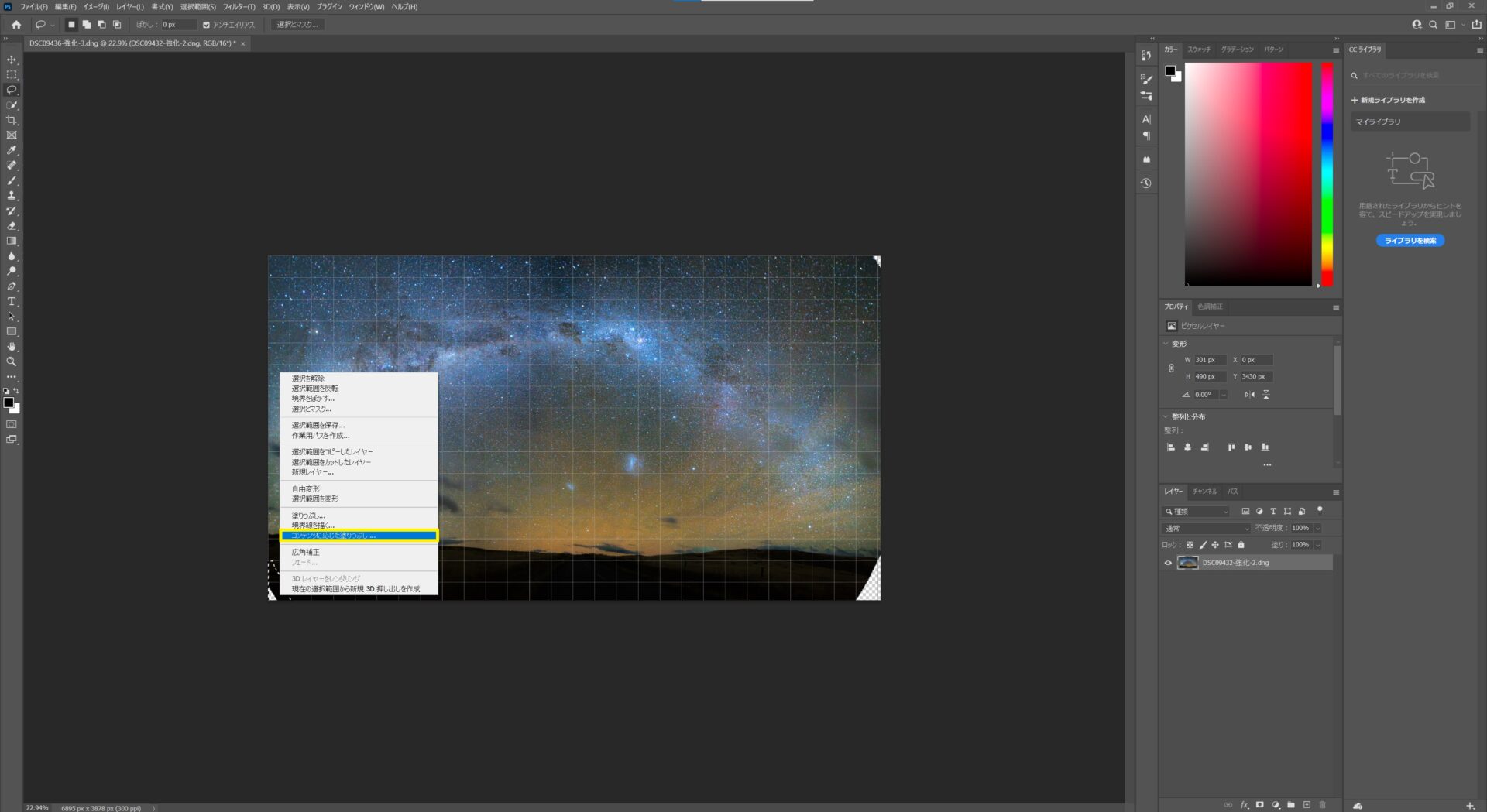
すべての余白を塗りつぶせば、この通り完成です。
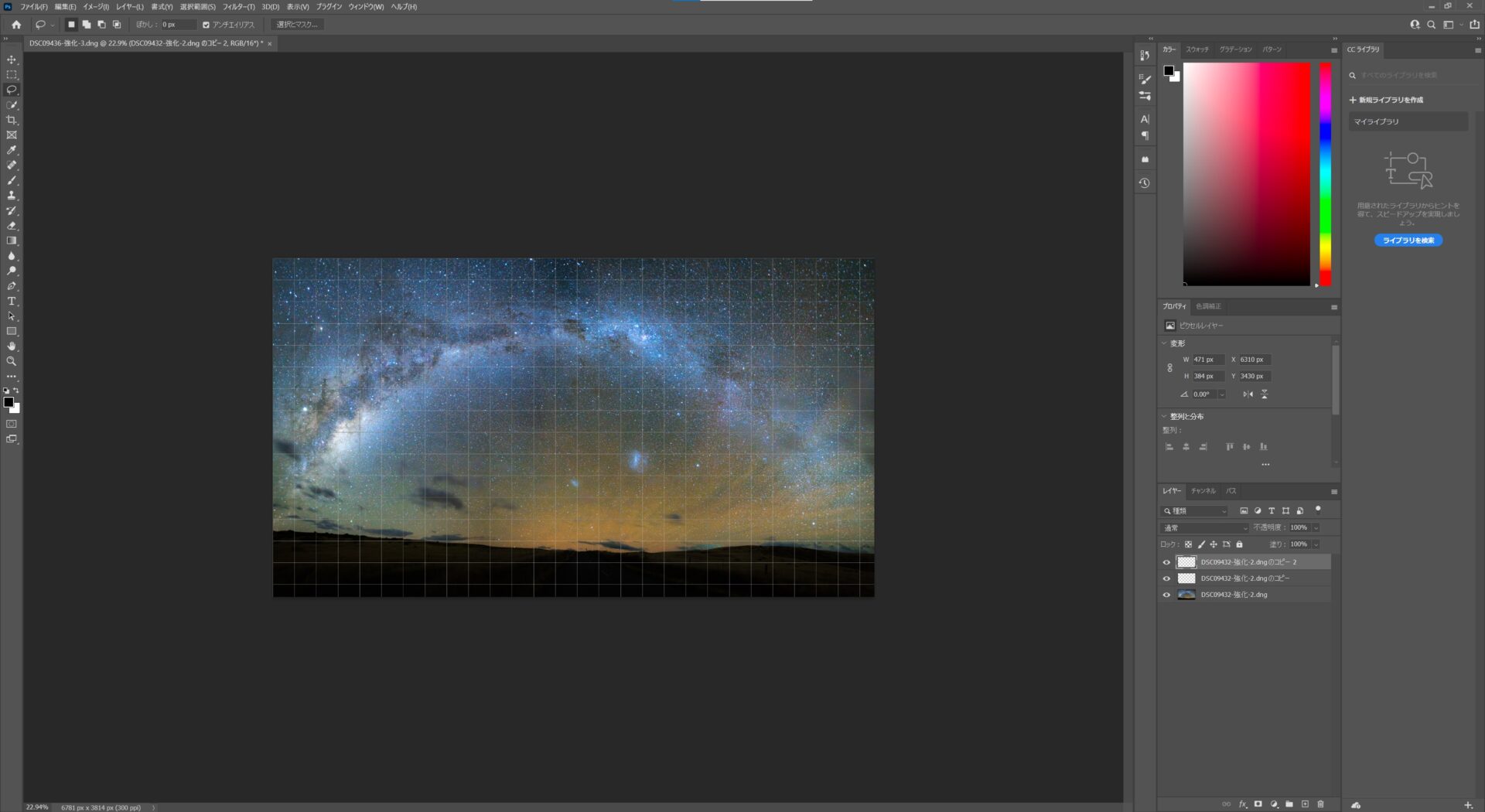
お疲れさまでした!
おわりに
”写真と動画を楽しむためのロードマップ”をトップページにまとめていこうと思います。初心者の方でも、全体を理解しやすいよう、体系的な説明を心がけています。ぜひご覧ください。
記事内で気になったことをこちらからGoogle検索できます。
※ブログランキングにエントリーしました!この記事がいいね!と思ったらポチッとお願いします!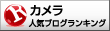
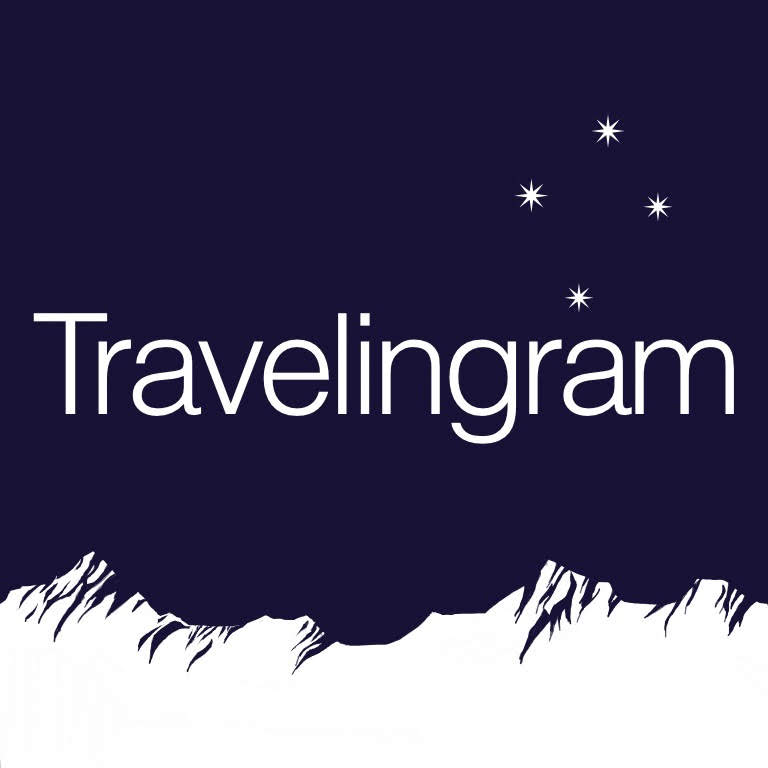
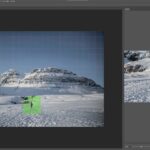 所要時間1分! Photoshopで不要なものを削除する方法
所要時間1分! Photoshopで不要なものを削除する方法 Photoshopで流し撮り風の写真を作る方法
Photoshopで流し撮り風の写真を作る方法 MacでDavinci Resolveを使って動画編集をすると書き出し後に色味が変わっちゃう問題の解決法
MacでDavinci Resolveを使って動画編集をすると書き出し後に色味が変わっちゃう問題の解決法 Davinci ResolveでオリジナルのLUTを自作する方法
Davinci ResolveでオリジナルのLUTを自作する方法 星空やタイムラプス撮影のブレ防止に!Velbon 望遠レンズ専用サポーターが超オススメ!
星空やタイムラプス撮影のブレ防止に!Velbon 望遠レンズ専用サポーターが超オススメ!
