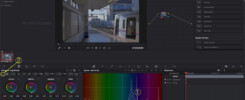今回はWebブラウザ上で動作する動画編集ソフトFlex Clipを紹介したいと思います。使用するPCに特別なスペックを必要としないので、多くの方がお手軽に使えるソフトウェアです。ぜひご覧ください。
【レビュー】低スペックPCでもOK!Webブラウザで動作するお手軽動画編集ソフトFlex Clipの紹介
本ブログでは度々、動画編集に関する記事を書いてきました。そんな中で、PearlMountain社よりFlex Clipを試しに使用してみないか?とお声がけを頂き、紹介する運びとなりました。有料版を無料で1か月使用できるクーポンコードも発行してもらいましたので、ぜひ最後までご覧ください。
まずは結論
まずは結論から言ってしまいましょう。以下に箇条書きにして特徴をまとめます。なお、これらは動画編集ソフトのスタンダードのうちの一つ、Davinci Resolveと比較して感じたことになります。
- 動作環境の要求スペックが低い
- 初心者にも分かりやすユーザーインターフェース
- 動画、音楽素材が豊富
- 各種SNS向けのアスペクト比対応
- トランジションやカラーグレーディングのカスタマイズ性は低い
- 部分的に日本語非対応
- 有料版でも4K以上は非対応
- 有料版は割高感あり
なんと言っても一番の特徴は、PCへのインストールが不要で、Webブラウザで使用できるということ。通常、動画編集ソフトを使用するためには、高いスペックのCPU、GPU、メモリー、ストレージを備えたPCを準備する必要がありますが、Flex Clipはその必要がありません。普段YouTubeが問題なく視聴できるPCを用意すれば、動画編集をお手軽に楽しむことができます。
その他の項目については、以下で詳しく見ていきましょう。
使用感
それでは、実際にGoogle Chrome上でFlex Clipを動作させた際の使用感について、紹介していきます。なお、今回は最上位プランのビジネスプランで試しています。
※各プランの違いについては無料版と有料版の違いを参照ください。
初回は以下のリンクから、アカウント登録(無料)する必要があります。
アカウント登録後にログインし、新しいプロジェクトを作成すると、以下のようなタイムラインが開きます。動画編集ソフトでよくあるタイムライン画面を簡素化したようなデザインですね。
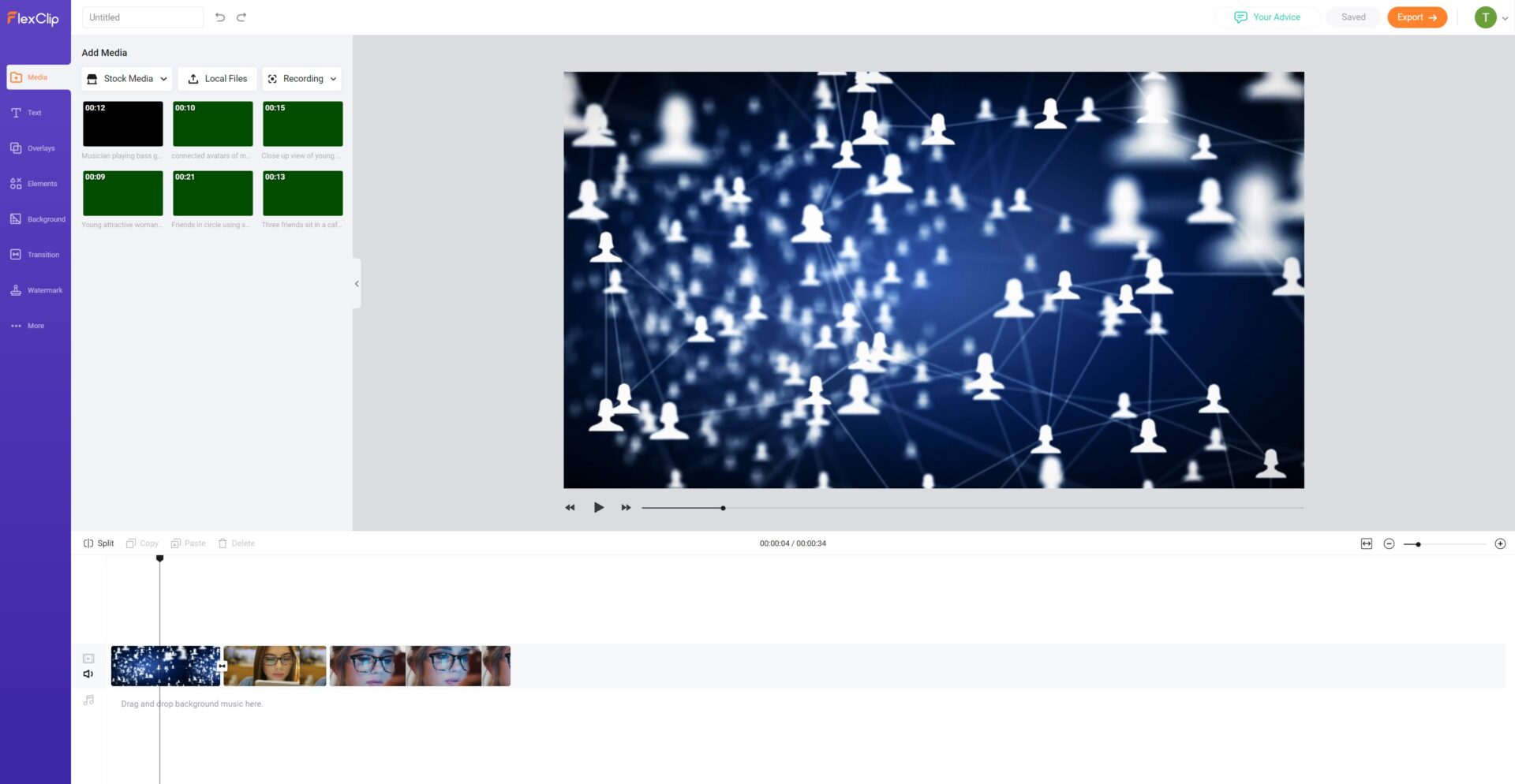
あとは素材となる動画や音楽を追加していきます。この素材は自分自身で用意したものが使用できるのはもちろんですが、”Stock Media”をクリックすると、豊富な動画、写真、音楽をロイヤリティフリーで使用することができます。これは非常にありがたい部分です。
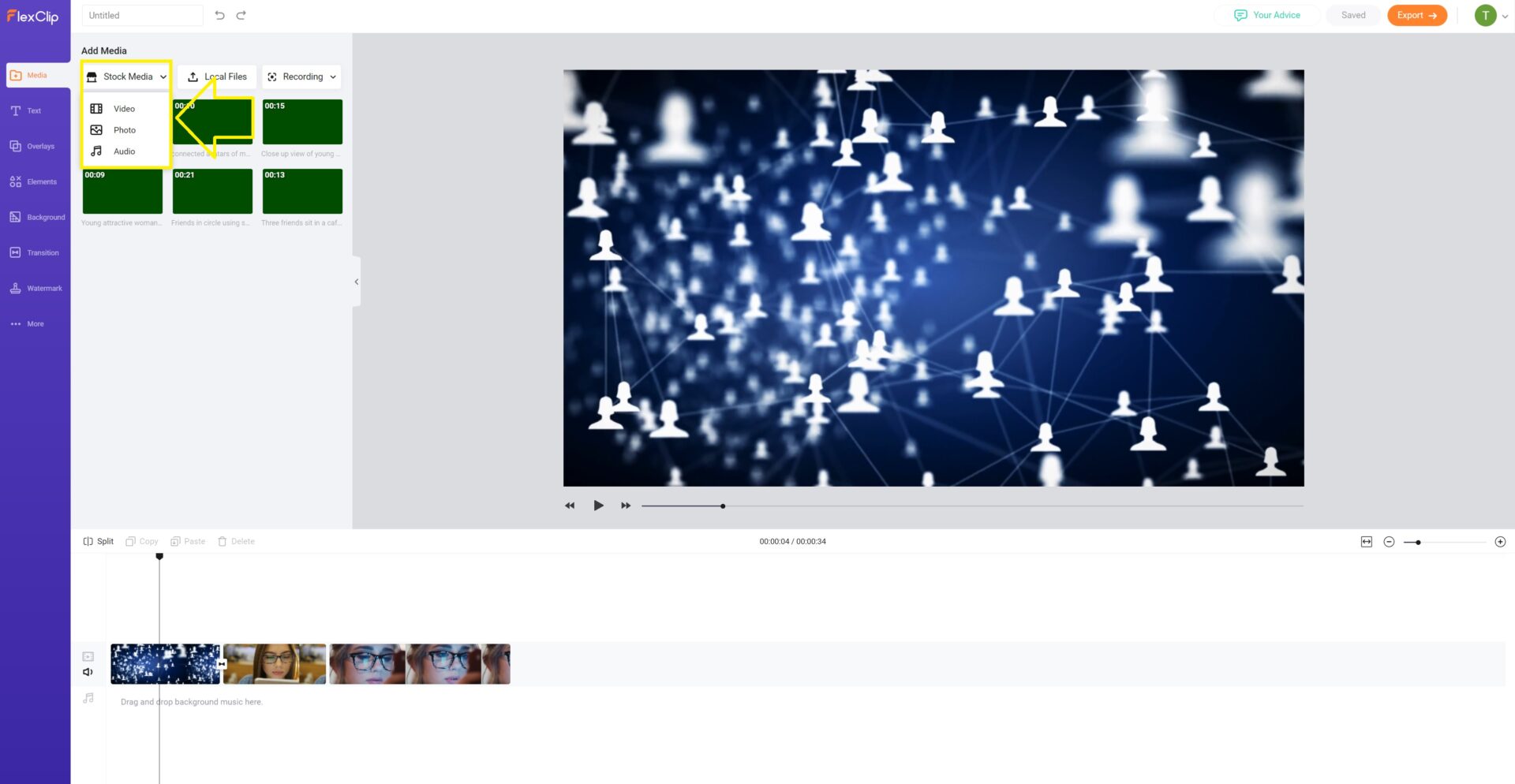
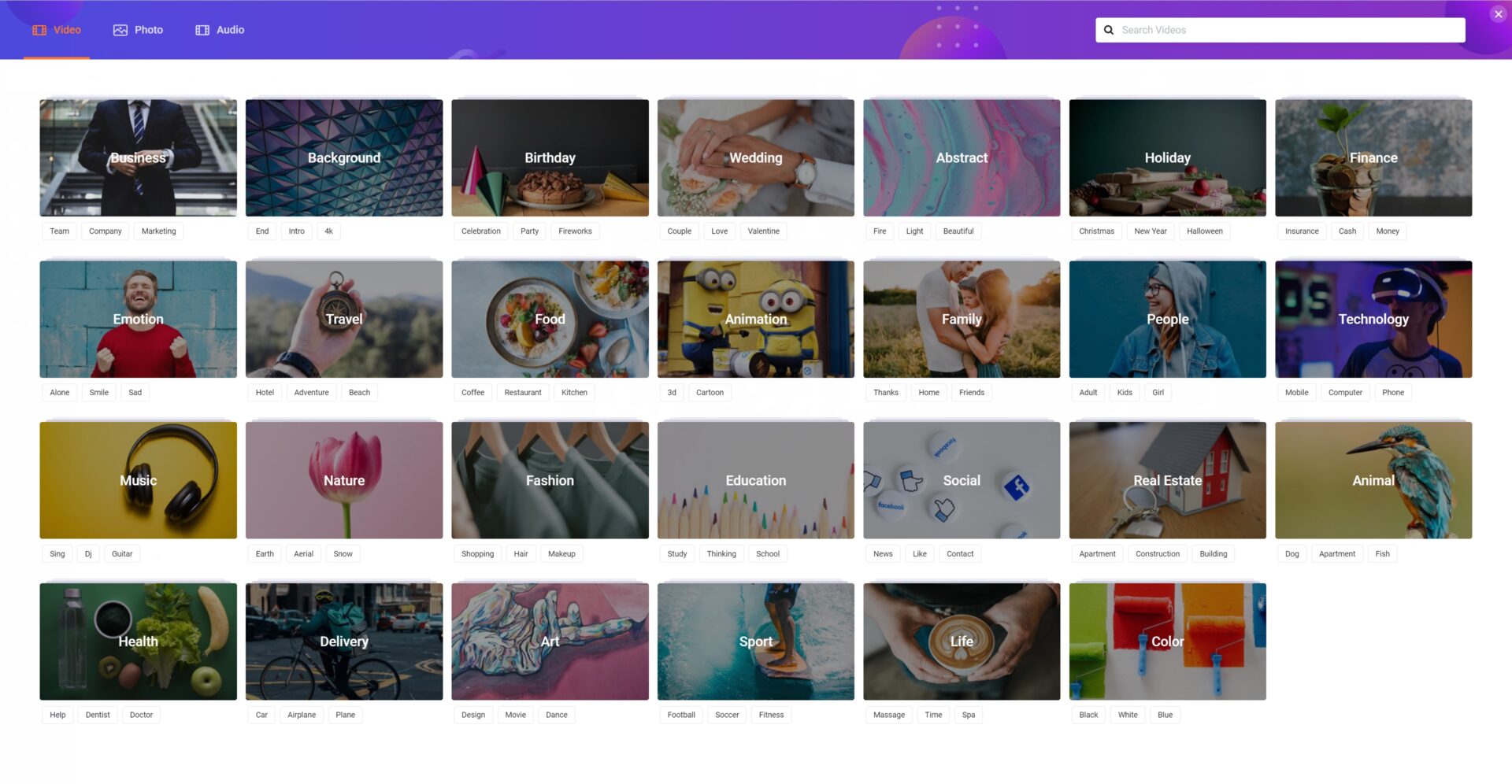
各種アスペクト比にも対応しているので、スマートフォンで見ることを前提にしたSNS用の動画なども問題なく作成することができます。
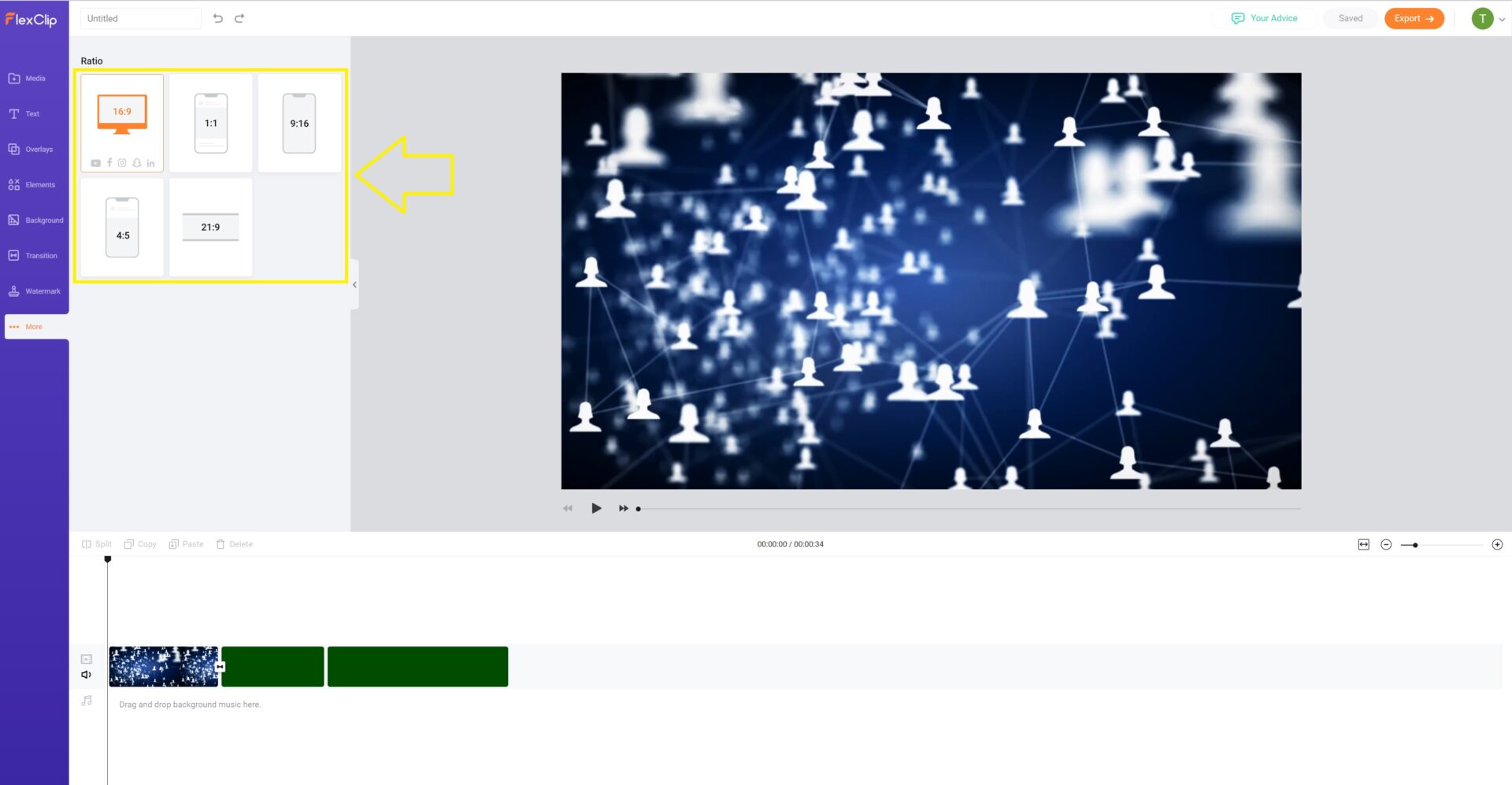
トランジションや色の調整も一応はできますが、Davinci Resolve等の本格動画編集ソフトに比べると、できることは圧倒的に少ないです。ソフトウェアのコンセプトが違うので、ここを比べてしまうのは酷な気もしますが…。
あとは、部分的に日本語非対応なところがあるので、英語が苦手という方は、ブラウザの翻訳機能を使うなど対策が必要となります。
一通り編集が終われば、あとは書き出すだけ。解像度はビジネスプランであっても、フルHDまで。昨今の事情を鑑みると、ちょっと物足りなさがあるのは事実です。
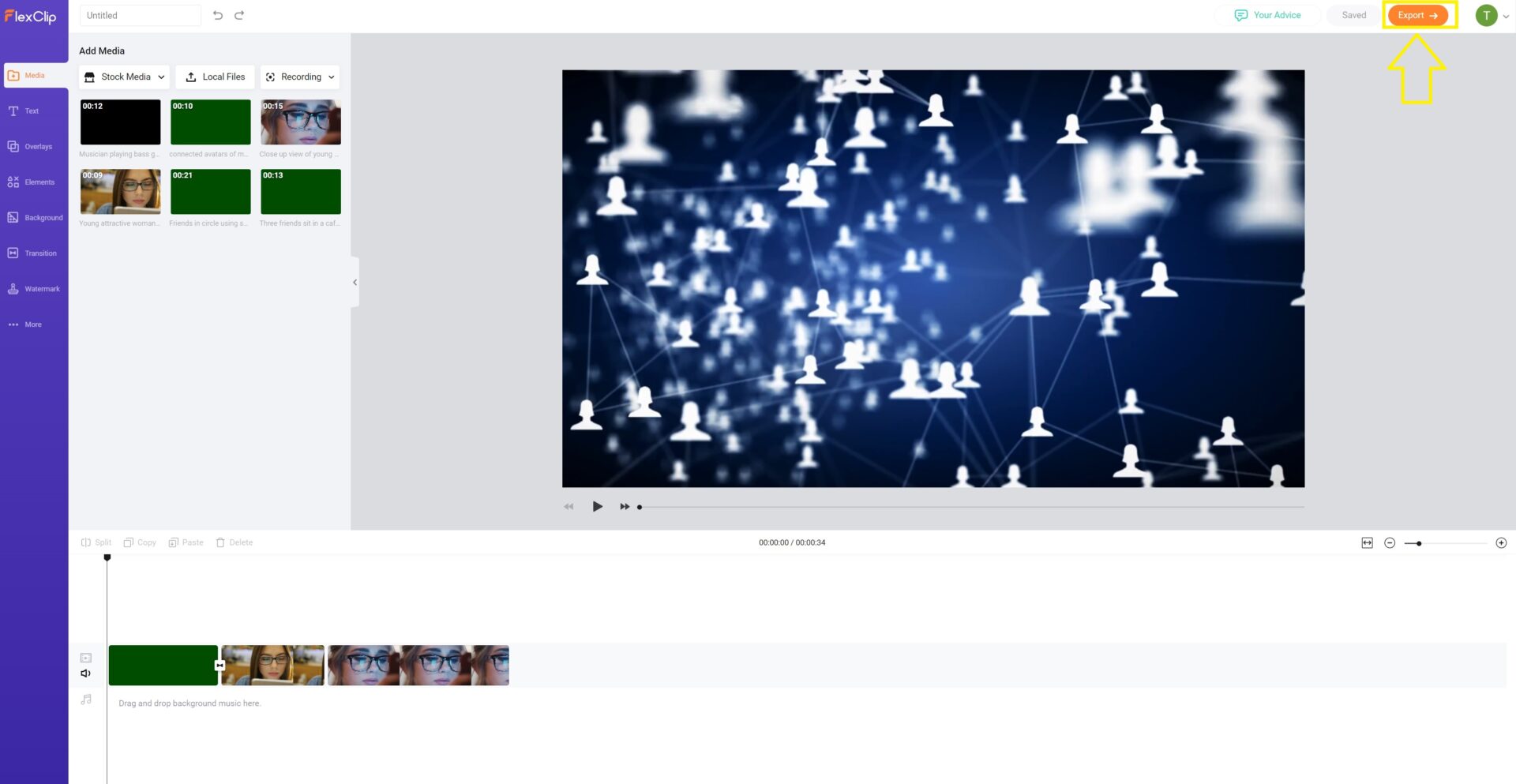
一連で使用してみましたが、ユーザーインターフェースは分かりやすく、チュートリアルなどを見なくとも直感的に操作ができました。特に動画編集ソフトをいじったことがない方でも、簡単に使用できると思います。また、ブラウザ上での動作も問題なく、ストレスなく編集作業ができました。SNS用に動画編集してみたいけど、高価なPCを買うのはちょっと…なんて方にはぴったりのソフトウェアかもしれません。
無料版と有料版の違い
無料版と有料版の違いについては、以下の通りです。無料版は解像度が480pで1分までしか対応していないので、体験版的な位置づけです。動画編集を楽しむとなると、プラスプラン以上は欲しいところ。
ただし、コストパフォーマンスの観点では、個人的には、Davinci ResolveやFilmoraの方がおすすめです。できることに大きな差があるうえ、どちらも買い切りライセンスなので、長く使用することを考えれば、コスト的にもメリットは大きいです。
有料版のクーポンコード
なんだかレビューなのに、微妙な感じになってしまいましたが、今回は有料版を1か月間無料で使用できるクーポンコードを発行してもらっています。上で紹介したプラスプランが無料になりますので、10分までのフルHDの動画を作成することができます。もちろんStock Mediaの素材も使用できるので、いろいろ遊べると思います。ご希望の方はお問い合わせより、Flex Clipのクーポンコード希望と明記の上、ご連絡下さい。クーポンコードを送付いたします。
以下のリンクから、プラスプランを選択し、支払い画面でクーポンコードを入力すると、支払金額が$0となるはずです。
おわりに
この他にも、写真や旅行に関する記事を書いています。トップページにおすすめの記事をリスト化してますのでよろしければ是非覗いてみてください。
記事内で気になったことをこちらからGoogle検索できます。
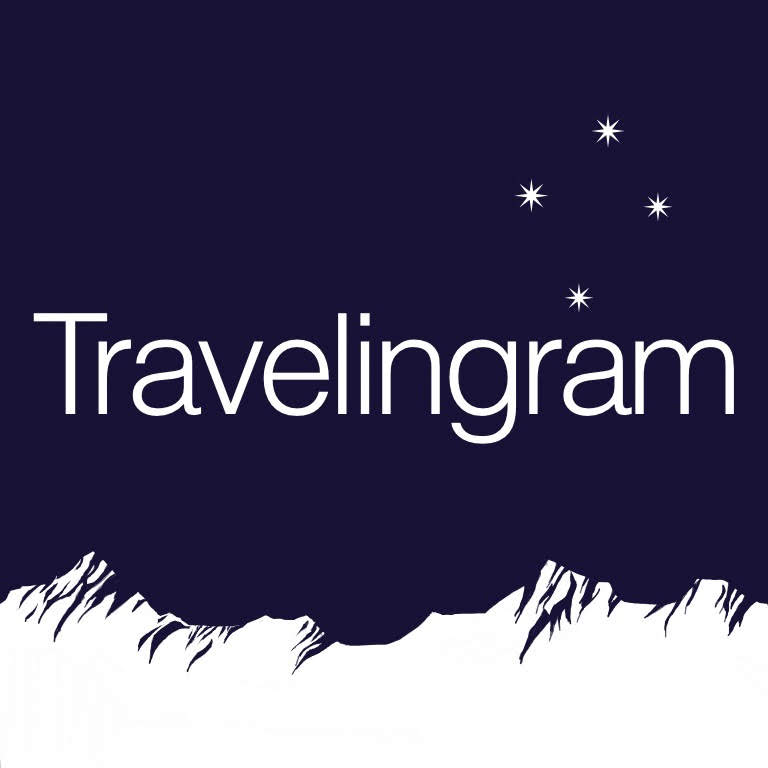
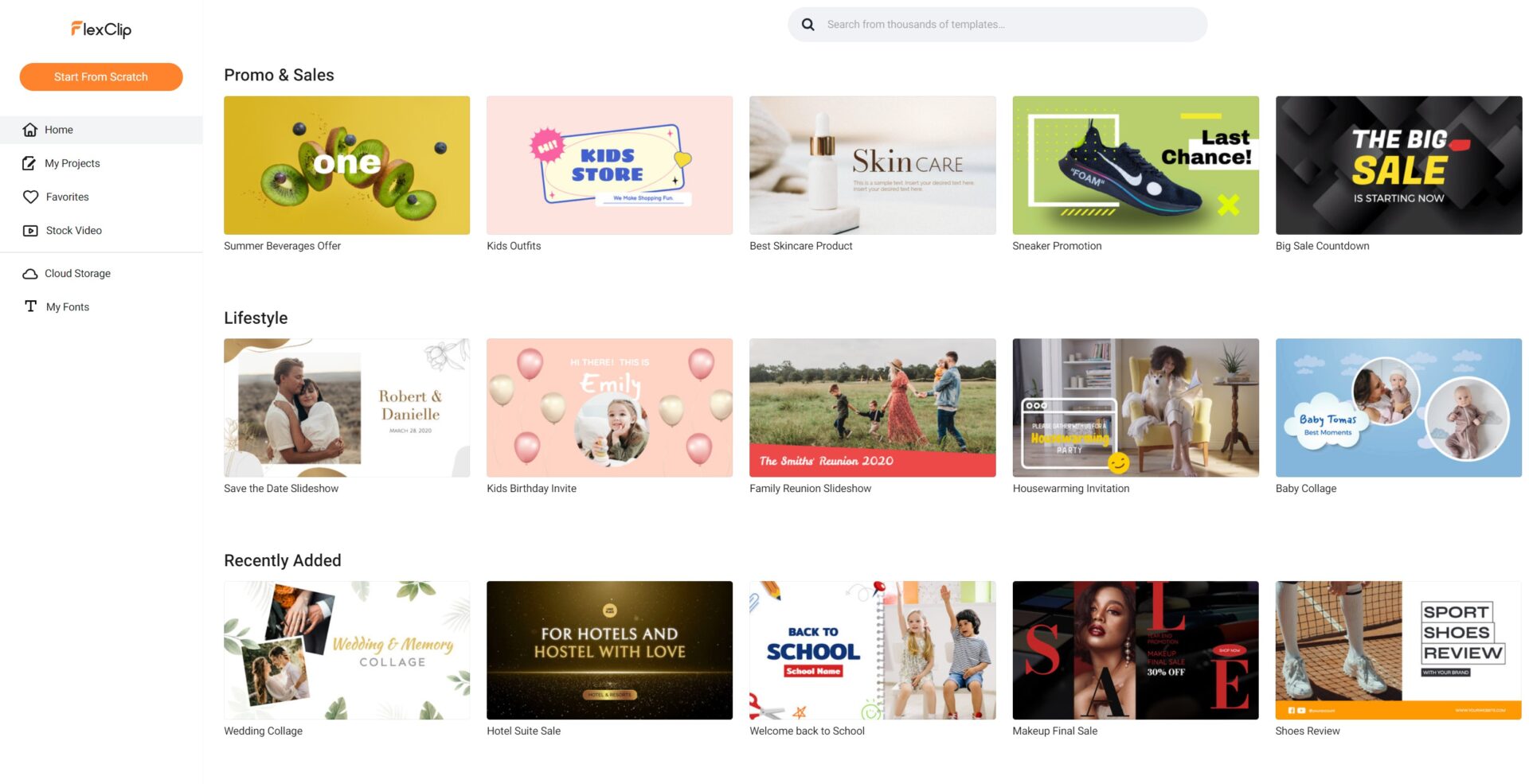
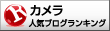
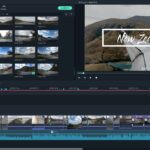 【レビュー】動画編集ソフトFilmora(フィモーラ)の有料版を使ってみた
【レビュー】動画編集ソフトFilmora(フィモーラ)の有料版を使ってみた 【レビュー】簡単操作の動画変換ソフトEaseUS Video Converterの紹介
【レビュー】簡単操作の動画変換ソフトEaseUS Video Converterの紹介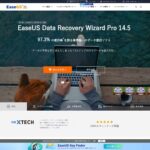 【レビュー】データ復元ソフトEaseUS Data Recovery Wizardの紹介
【レビュー】データ復元ソフトEaseUS Data Recovery Wizardの紹介 【レビュー】高コスパで4K映像が撮れるドローンParrot ANAFIを一年使ってみた!
【レビュー】高コスパで4K映像が撮れるドローンParrot ANAFIを一年使ってみた! 【レビュー】日常用カメラ FUJIFILM(フジフィルム)X100Fの紹介
【レビュー】日常用カメラ FUJIFILM(フジフィルム)X100Fの紹介 Davinci ResolveでオリジナルのLUTを自作する方法
Davinci ResolveでオリジナルのLUTを自作する方法 MacでDavinci Resolveを使って動画編集をすると書き出し後に色味が変わっちゃう問題の解決法
MacでDavinci Resolveを使って動画編集をすると書き出し後に色味が変わっちゃう問題の解決法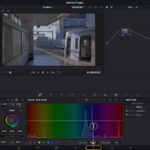 意外と知らない!?Davinci Resolveで一瞬でカラーコレクションをする方法
意外と知らない!?Davinci Resolveで一瞬でカラーコレクションをする方法