今回はLightroomを使用した夜景の写真のRAW現像方法について、シェアしたいと思います。今回は特に最近はやっているティール&オレンジ風に現像して、映画っぽい雰囲気に仕上げていきたいと思います。一度覚えれば、1枚あたり5分もかからずにRAW現像できるようになります。ぜひお試しください。
Adobe Lightroomで夜景の写真を流行りのティール&オレンジ風にRAW現像する方法
この記事を読めば、以下のビフォー&アフターのように夜景の写真をRAW現像することができます。


また、今回の前提としてLightroom(classic 11.0.1)を使用してRAWファイルで撮影した写真を現像します。LightroomやRAWファイルでの撮影についてご存じない方は、これらについても別の記事でまとめておりますので、以下を参照頂いてから、こちらに戻ってきてもらえると理解しやすいと思います。
それでは本題に入りましょう。RAW現像の手順としては以下の通りです。
1.下図のように、メニュー項目の”レンズ補正”から、”色収差を除去”と"プロファイル補正を使用"にチェックを入れましょう。古いレンズの場合や、電子接点を持たないレンズで撮影した場合は、自動でレンズプロファイルが適用されない場合があります。その場合は、”レンズプロファイル”のプルダウンから手動で選びましょう。
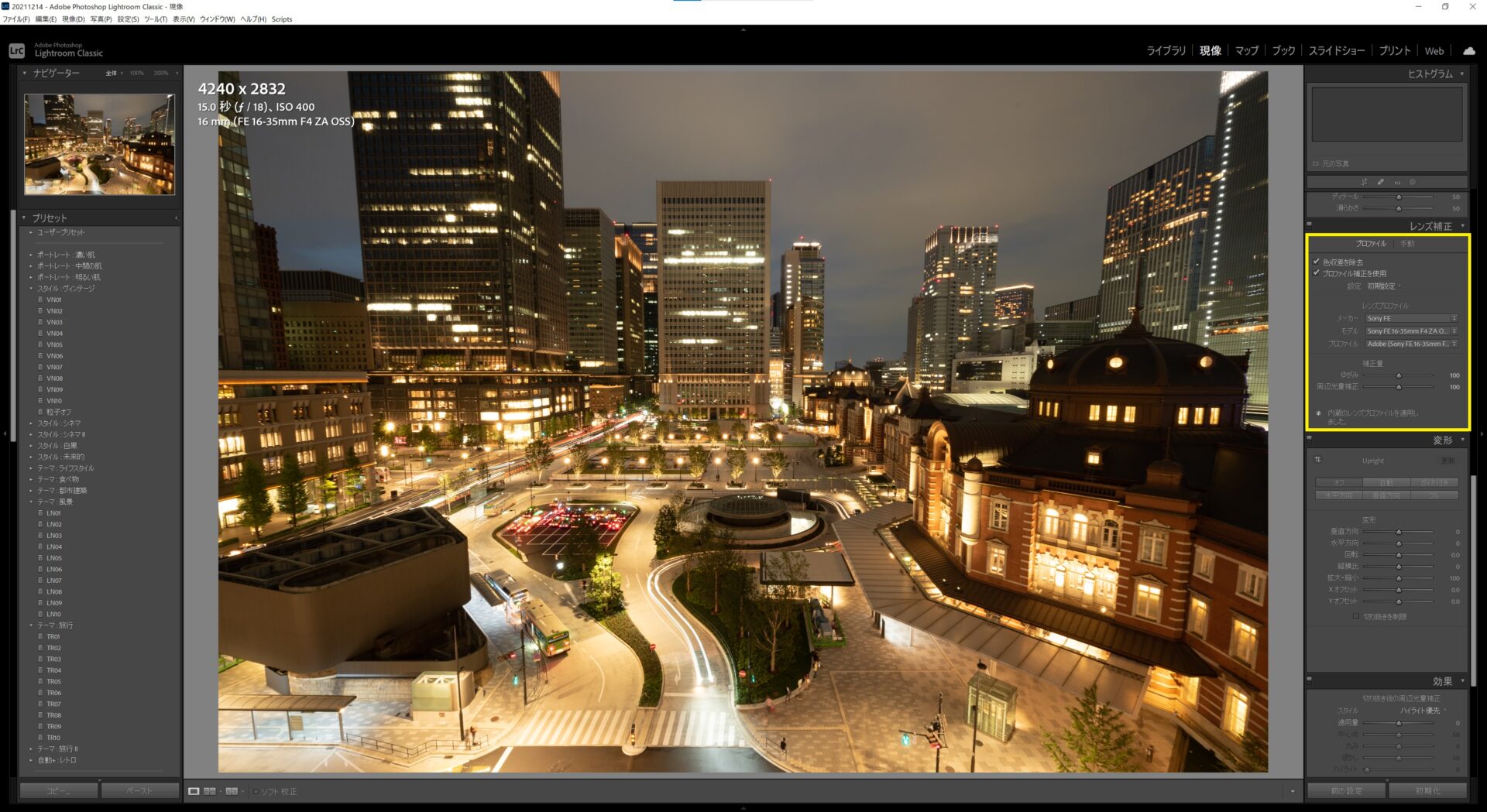
2.矢印で示すアイコンをクリックし、”切り抜きと角度補正”を開きます。必要に応じて、画像のトリミングと傾きの調整をしてください。
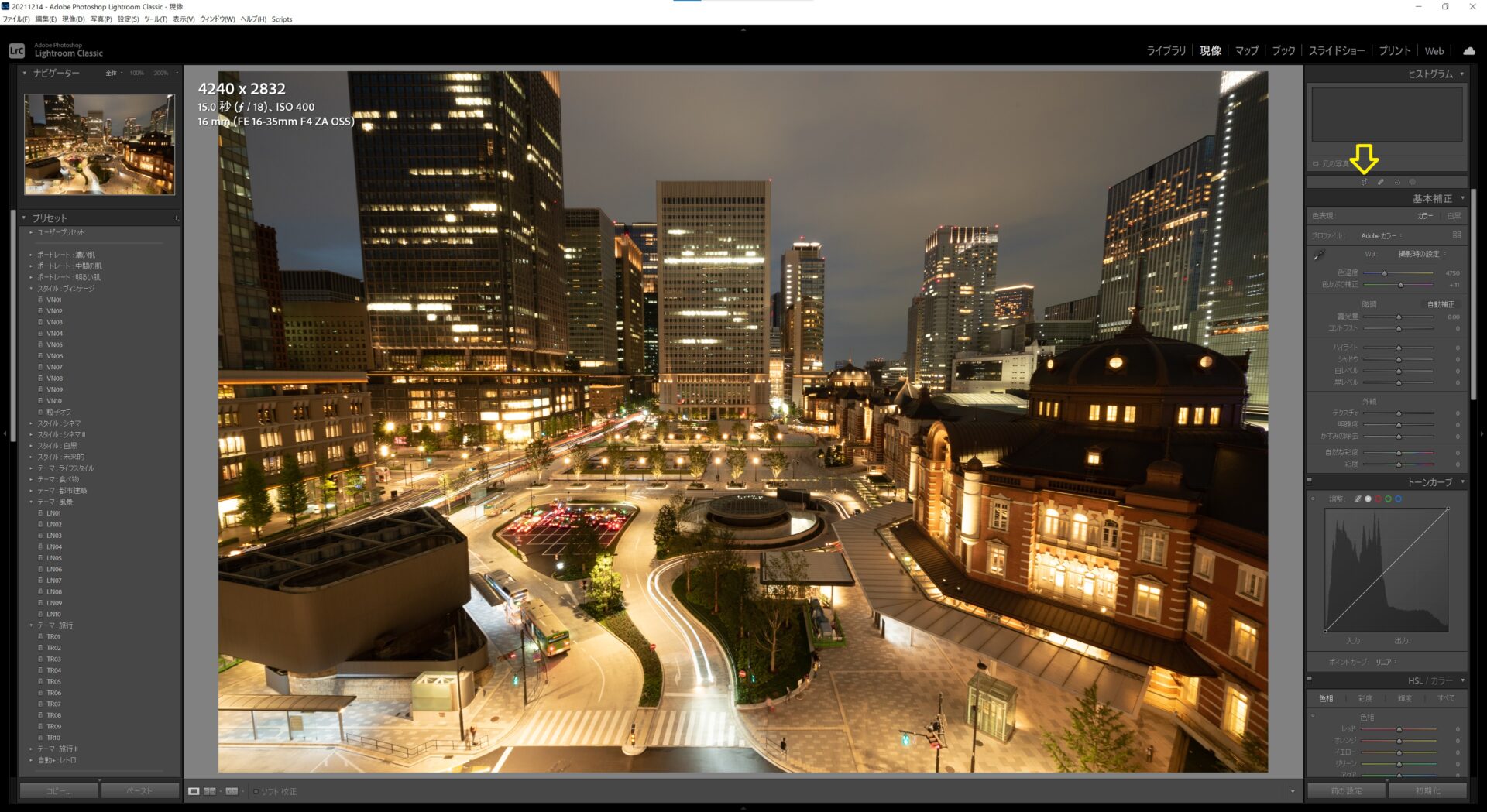
3.明るさと色味を補正します。ここでは、あくまで色をフラットな状態(カラーコレクション)にするだけで、自分好みの色に調整する(カラーグレーディング)のは、次で行います。これ大事なポイントです。この段階で色をいじりだすと訳が分からなくなってしまうので、ぐっと我慢しましょう。
明るさと色味は、メニュー項目の”基本補正”から、”露光量”、”色温度”、”色被り補正”の3つのパラメータで調整します。
”露光量”を調整する際の目安としては、矢印で示したヒストグラムの山の頂点が真ん中やや下あたりに来るように調整するといい感じになります。(撮影した段階で、そうなっているのがベストです。)
”色温度”、”色被り補正”については、今回はスポイトツールを使用してみましょう。スポイトマークをクリックして、基準となる色をサンプルします。今回は、写真の中に雲があるので、雲をクリックして、基準の色としました。
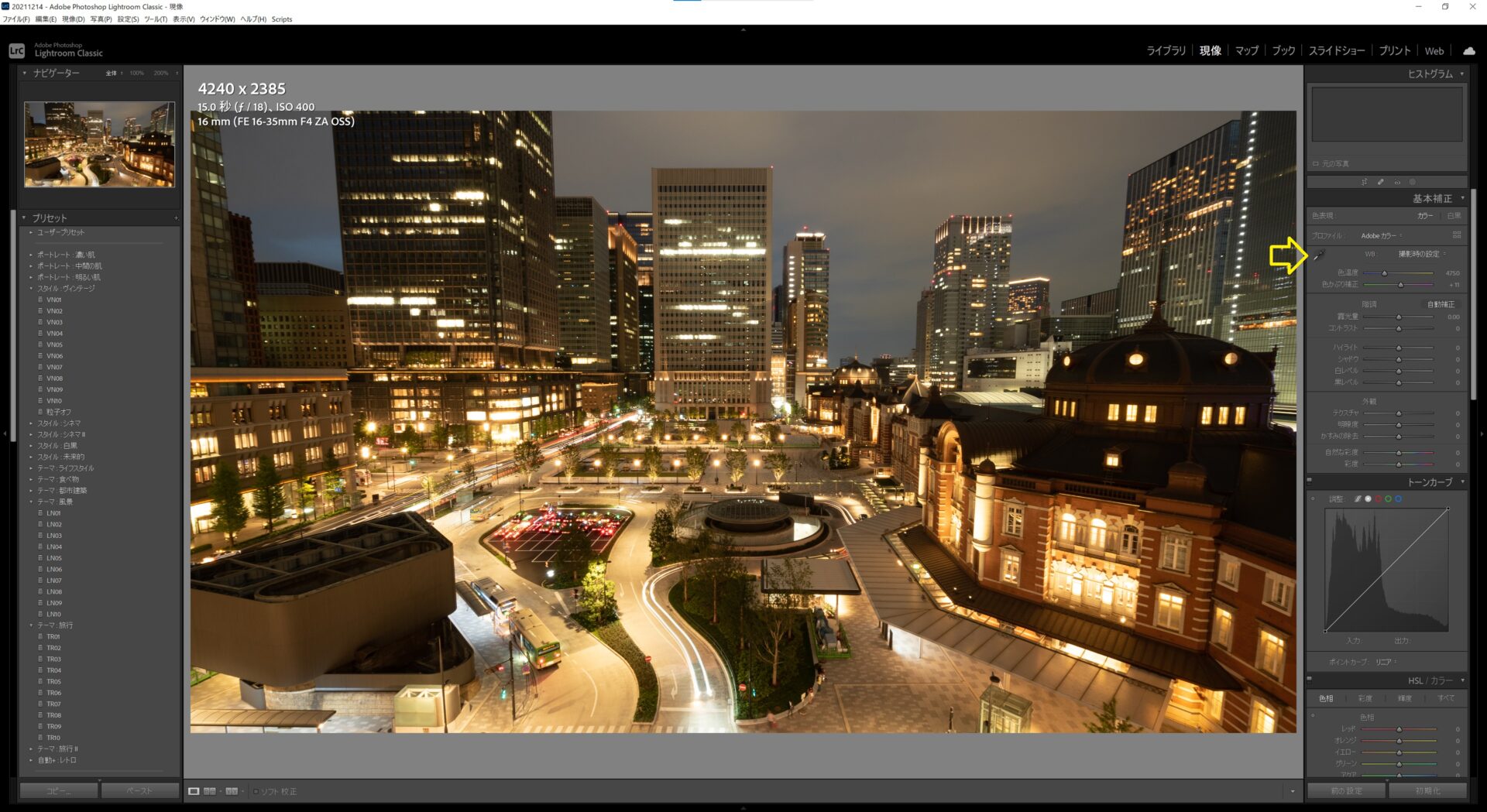
5.カラーグレーディングは、いくつもやり方があるのですが、手っ取り早い方法を紹介します。メニュー項目の”キャリブレーション”から、”レッド”、”グリーン”、”ブルー”の色相を調整します。
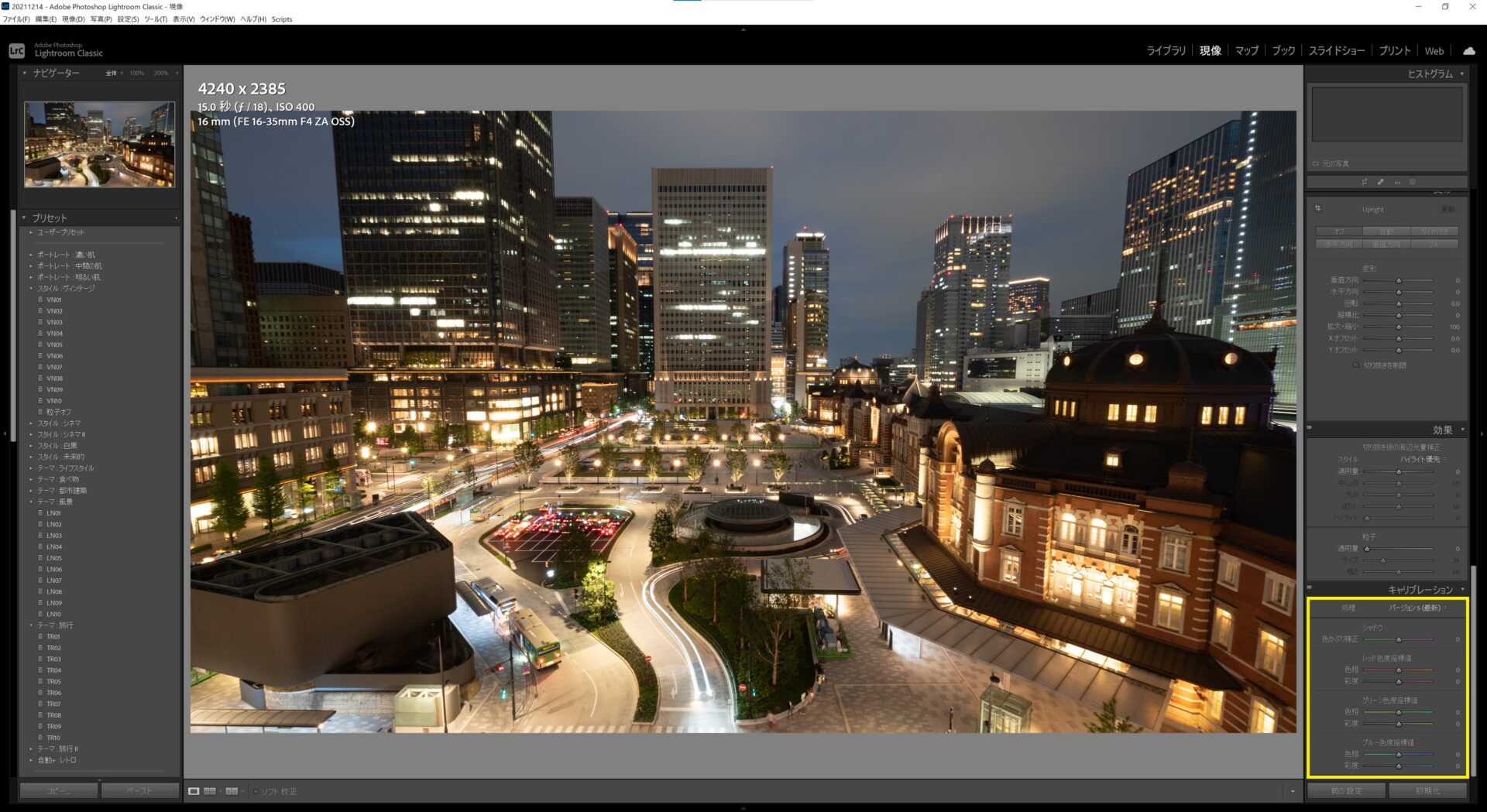
今回のティール&オレンジはここがポイントです。まず”ブルー色度座標値”のスライダーを左側に倒します。今回は思い切って-100にしました。もうこれだけで雰囲気出てきましたね。
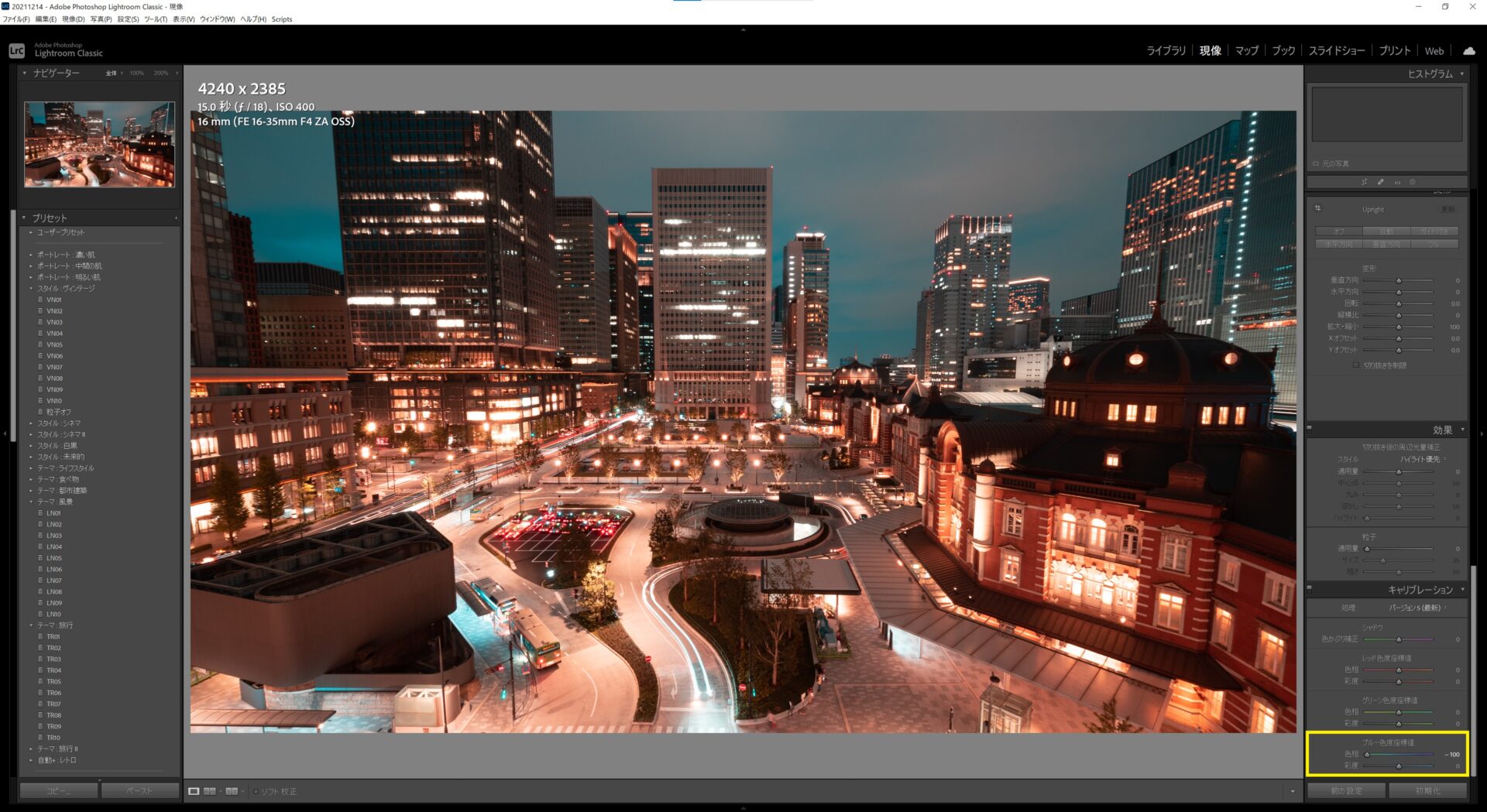
次に”レッド色度座標値”のスライダーを右側に倒します。今回は+50にしました。
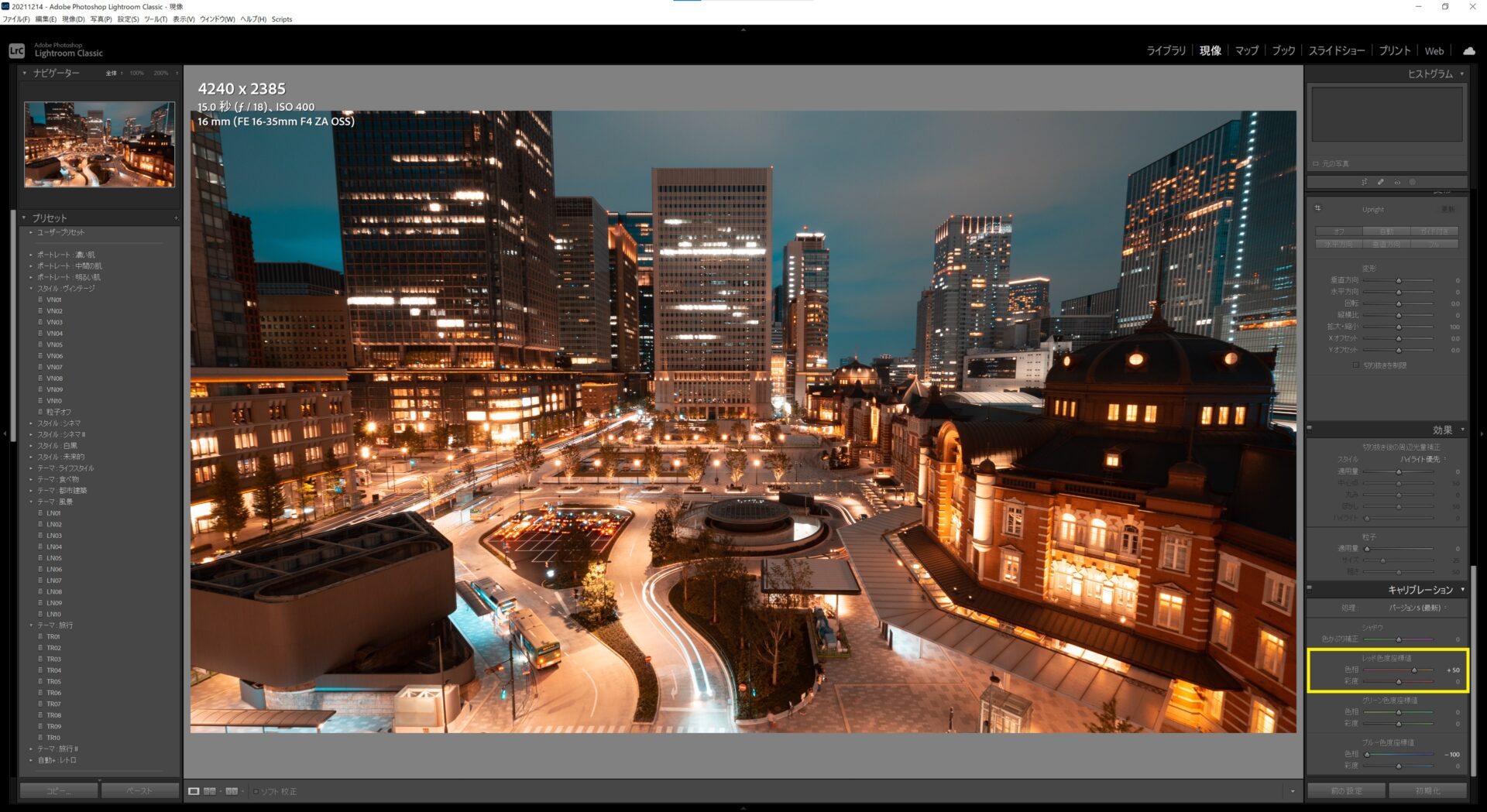
これでいい感じになったので、”グリーン色度座標値”はそのままにしておきます。
6.あとは仕上げの微調整です。再び”基本補正”に戻り、各項目を調整していきます。
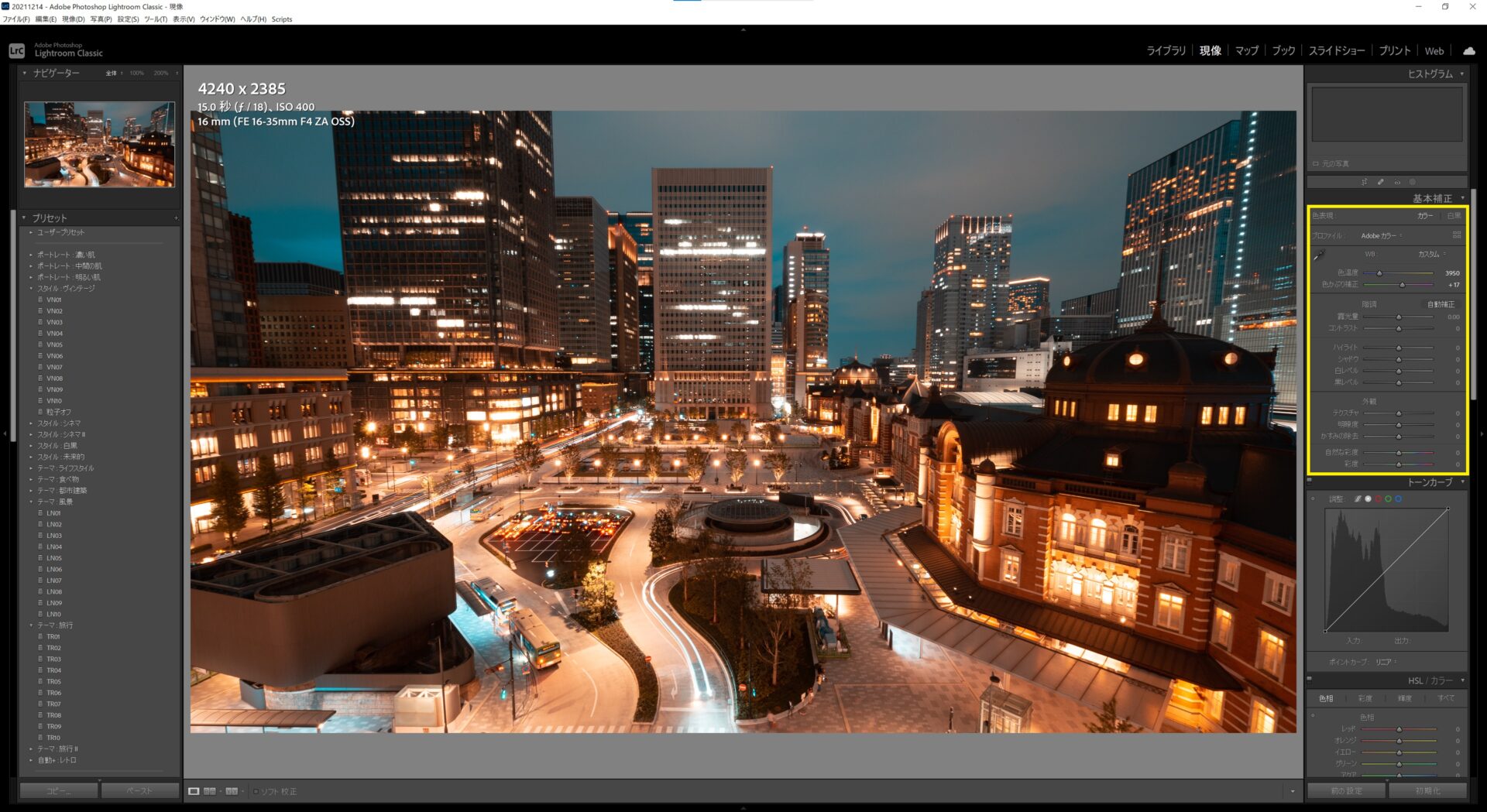
今回は”ハイライト”、”シャドウ”、”白レベル”、”黒レベル”を以下のように調節し、少しHDR風の雰囲気にしてみました。
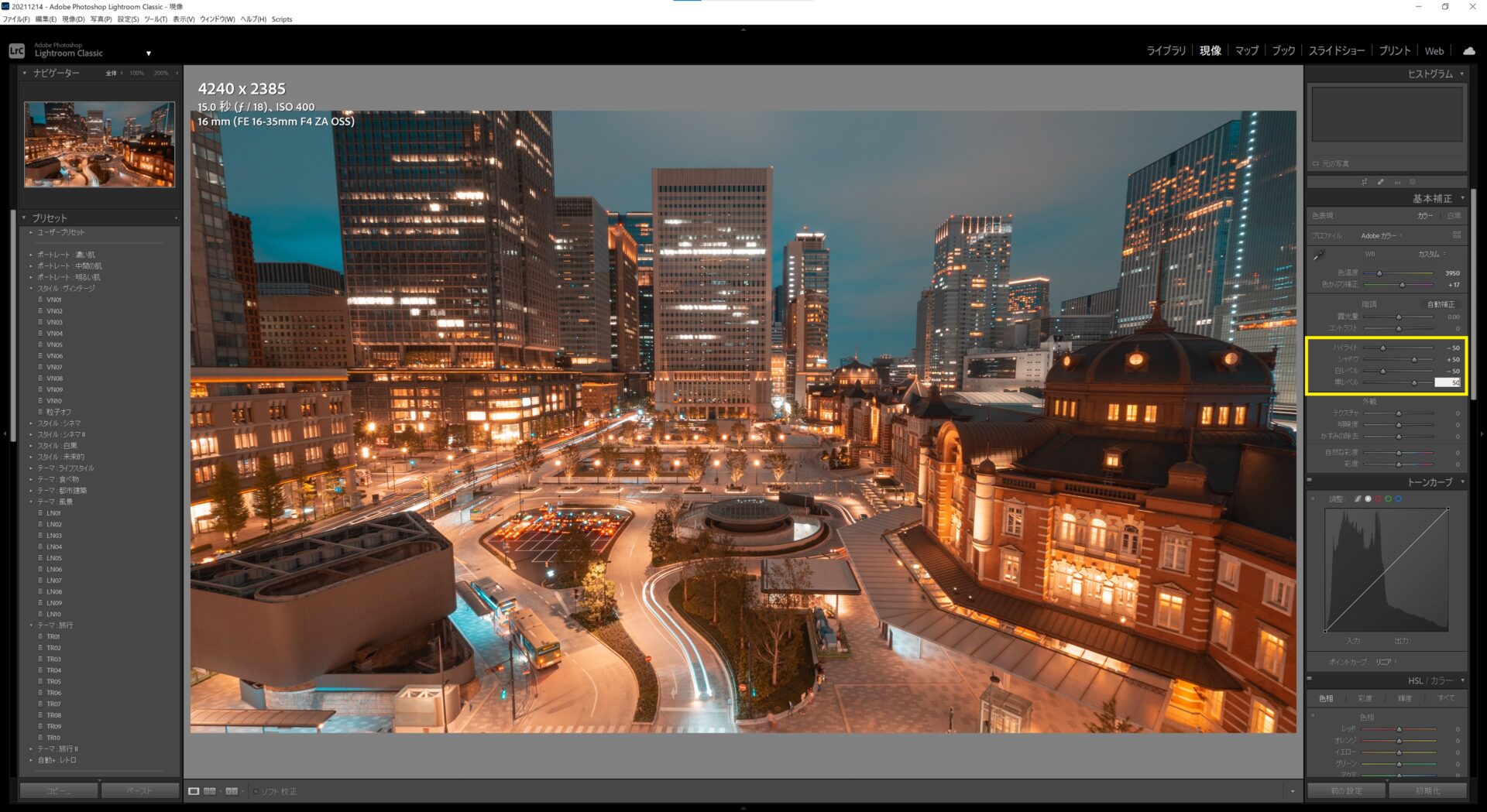
7.これで最後の最後です。必要な場合のみ、ノイズ補正をかけていきます。メニュー項目の”ディテール”から、”ノイズ軽減”の”輝度”をプラス側に持っていくとノイズが低減されます。ただし、やりすぎは禁物!画像がのっぺりとしてしまうので、バランスを見て調整してください。
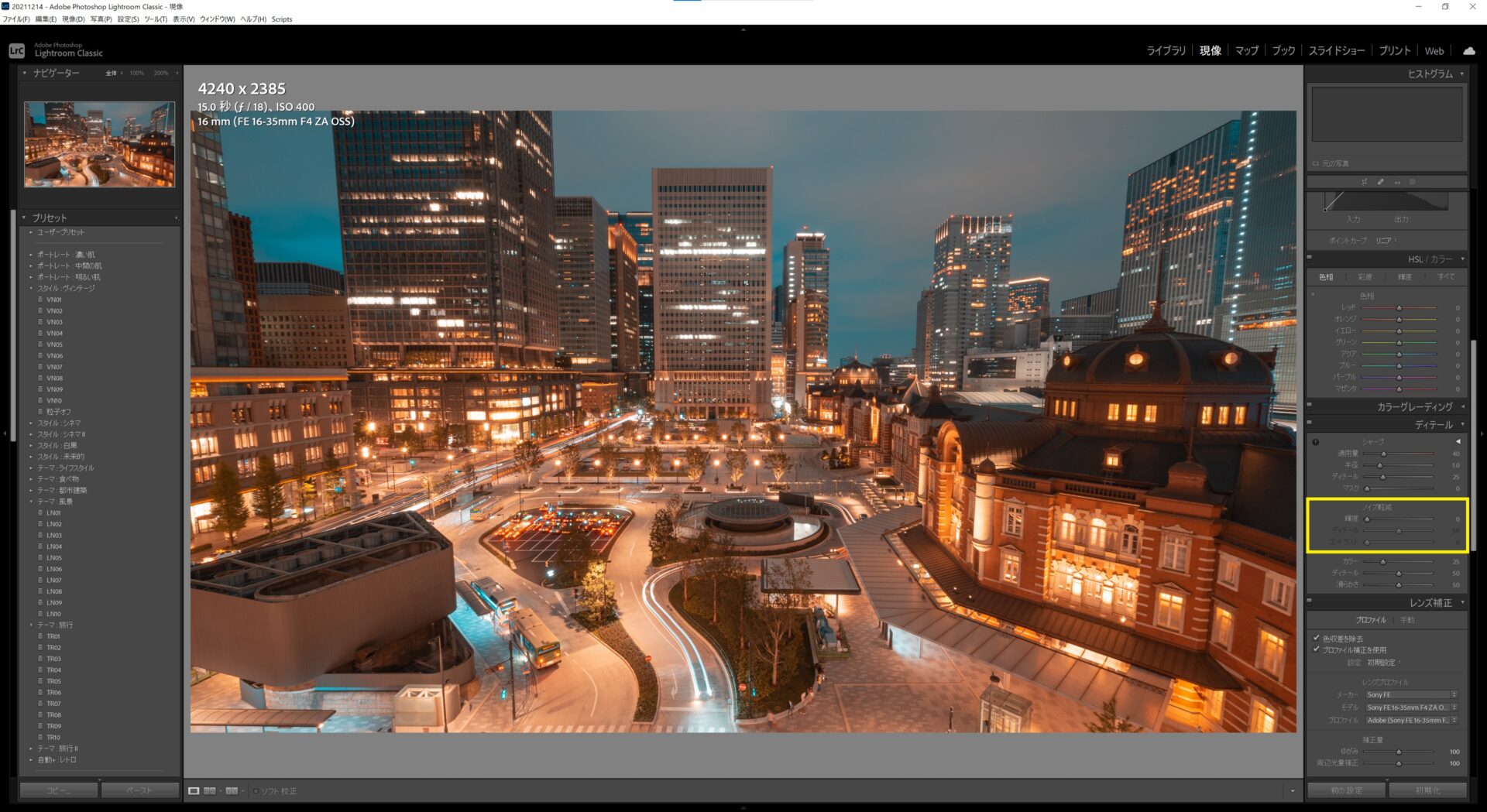
矢印の”100%”をクリックすると、拡大表示になり、ディテールが確認しやすいので活用ください。
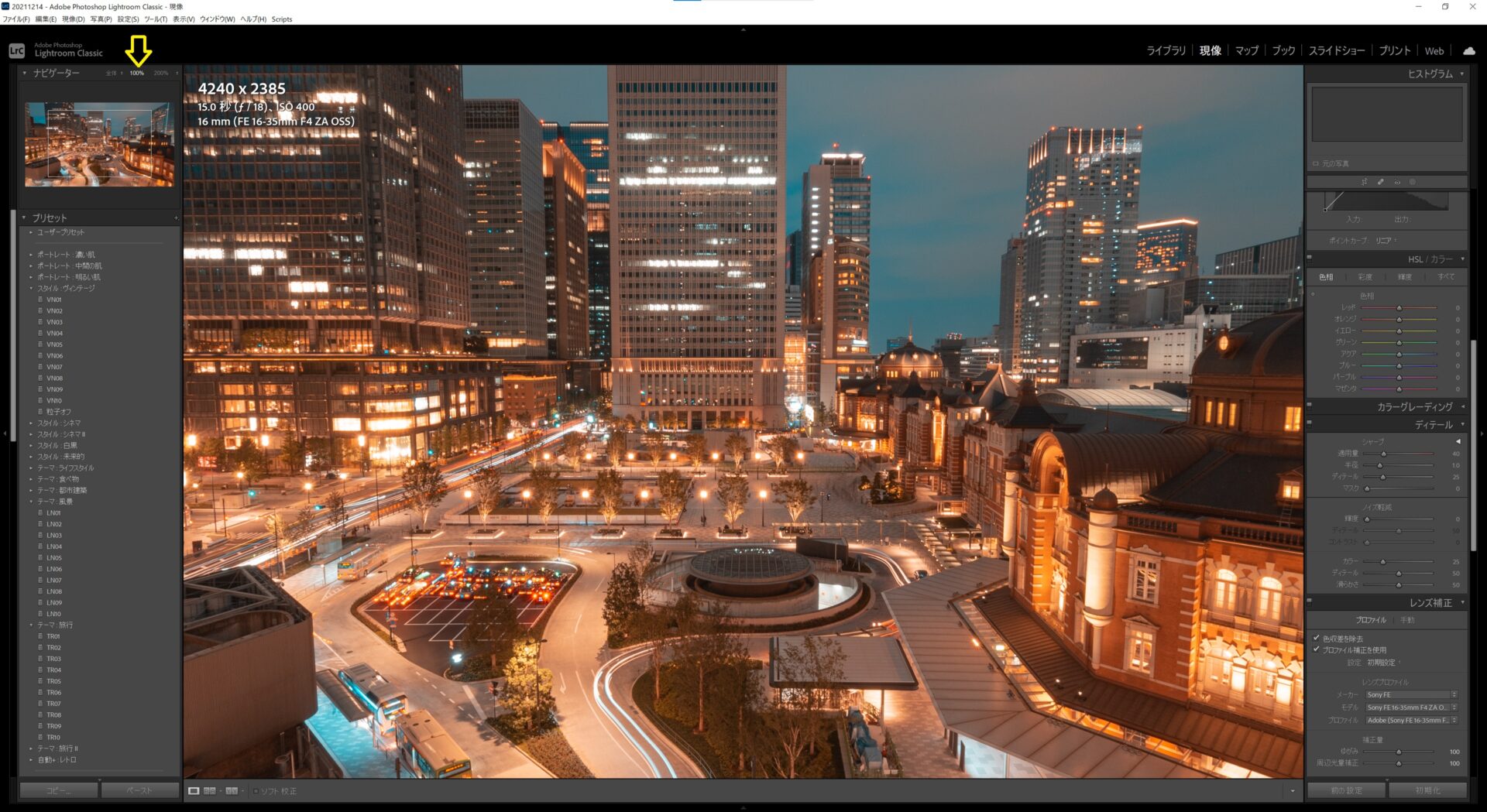
お疲れさまでした。以上で完了となります!
おわりに
”写真と動画を楽しむためのロードマップ”をトップページにまとめていこうと思います。初心者の方でも、全体を理解しやすいよう、体系的な説明を心がけています。ぜひご覧ください。
記事内で気になったことをこちらからGoogle検索できます。
※ブログランキングにエントリーしました!この記事がいいね!と思ったらポチッとお願いします!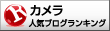
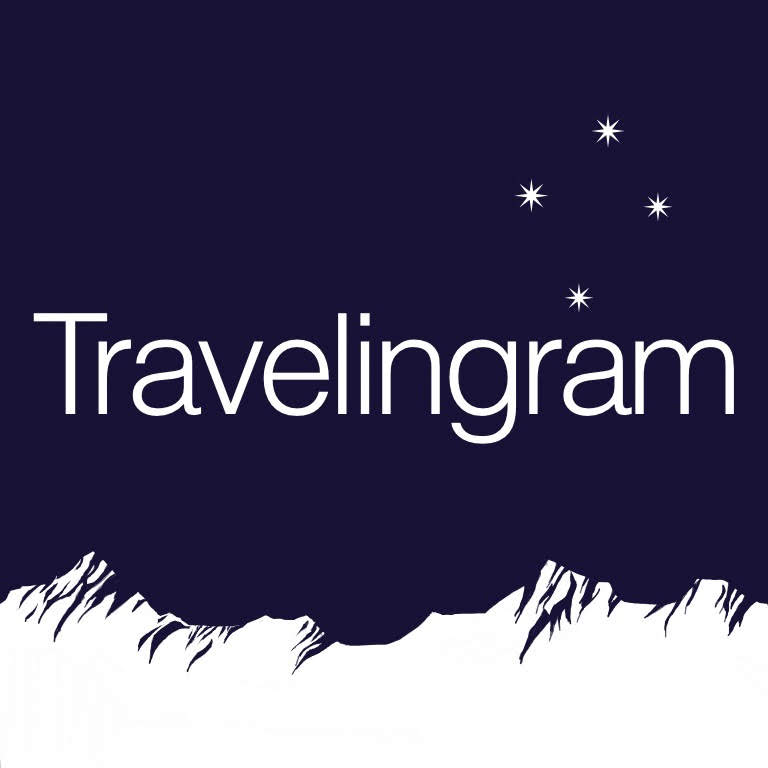
 Adobe Portfolioを使って写真に特化したWebサイトを作成してみた。
Adobe Portfolioを使って写真に特化したWebサイトを作成してみた。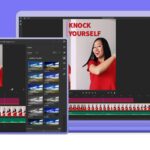 Adobe Creative CloudフォトプランにPremiere Rushが追加されました。
Adobe Creative CloudフォトプランにPremiere Rushが追加されました。 Lightroomを使って丸の内KITTEから撮影した東京駅の夜景をRAW現像してみた
Lightroomを使って丸の内KITTEから撮影した東京駅の夜景をRAW現像してみた Davinci ResolveでオリジナルのLUTを自作する方法
Davinci ResolveでオリジナルのLUTを自作する方法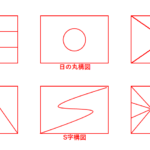 写真初心者がつまずきがちな構図の考え方
写真初心者がつまずきがちな構図の考え方
