今回は、Photoshopで不要なものを削除する方法についてシェアしたいと思います。方法はとっても簡単。所要時間は1分と掛かりません。ぜひお試しください。
所要時間1分! Photoshopで不要なものを削除する方法
前提として、本記事は既にPhotoshopをお持ちの方を対象としていますが、まだご使用でない方は、以下のリンクから7日間の無料体験ができます。写真現像ソフトのLightroomも合わせて使用できますので、この機会にぜひお試しください。
それでは本題です。まずは、どんな感じにできるのか、イメージを持っていただくためにも作例を作例をご覧頂きたいと思います。


このように、写真中央部にいた人物を削除し、周りになじむようにうまく塗りつぶしがされているのが分かると思います。
早速手順に移っていきます。
まずは対象となる写真をPhotoshopで読み込みます。
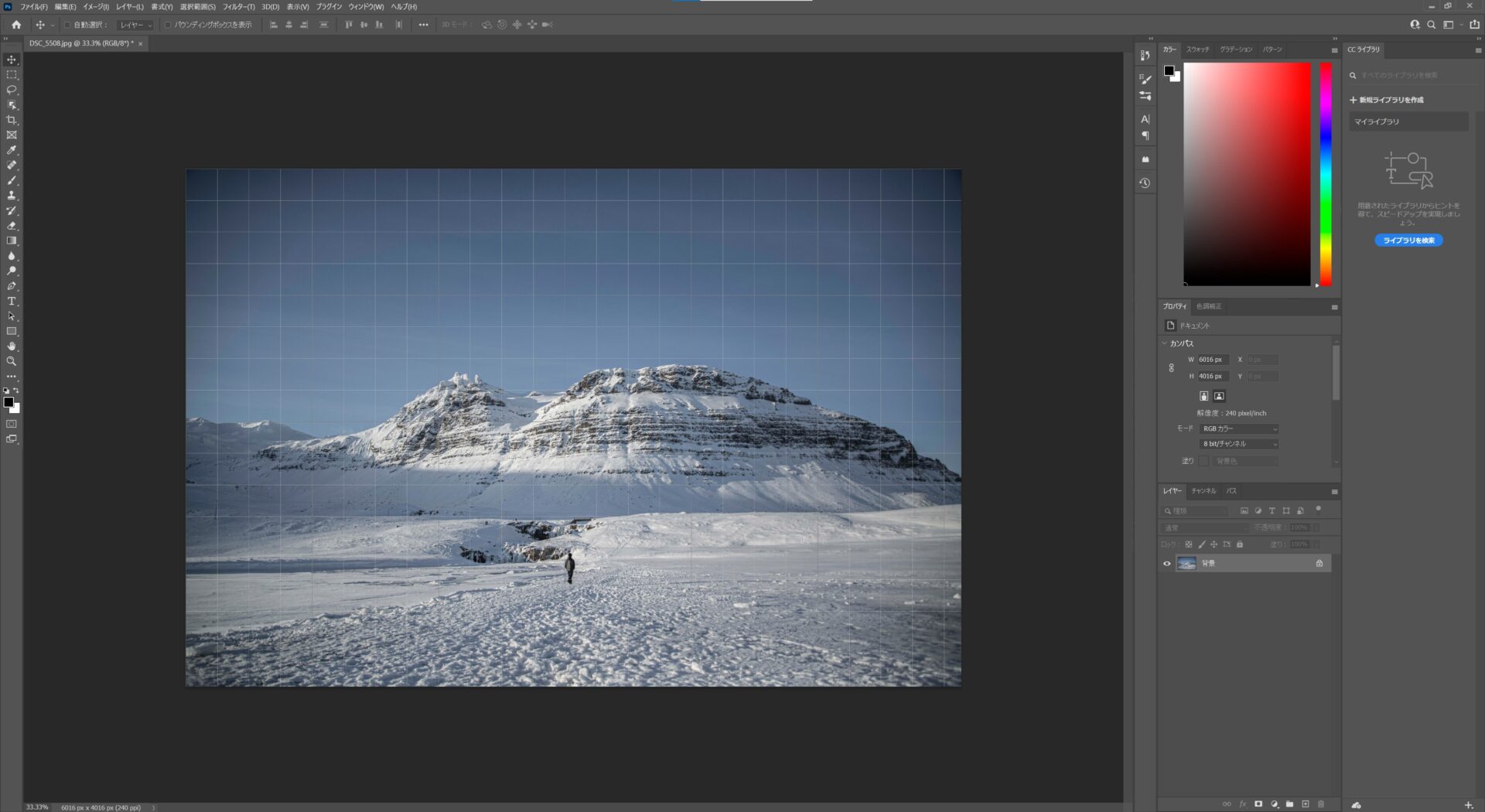
左上から三番目のアイコンを右クリックし、投げ縄ツールを選択します。
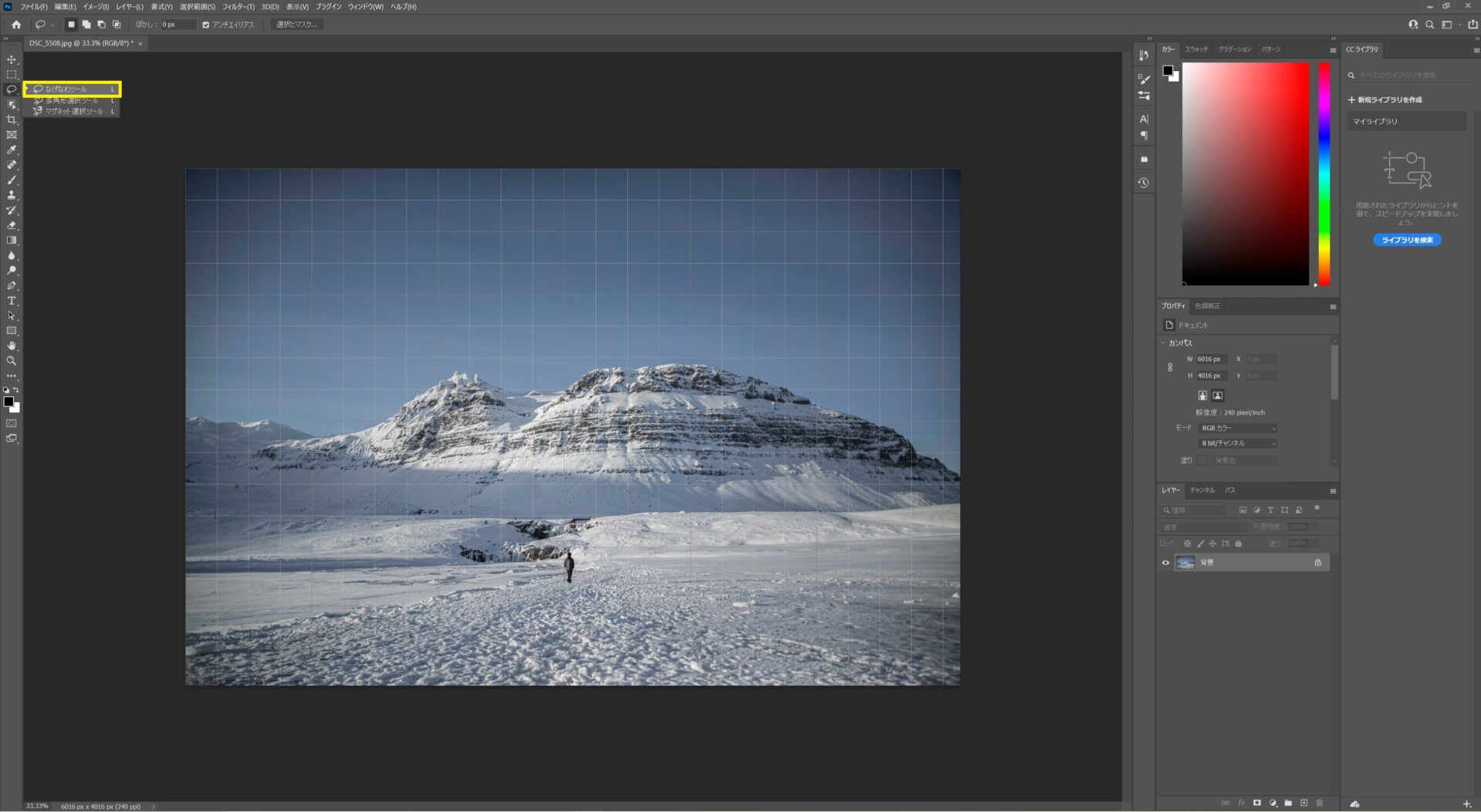
クリック&ドラッグで削除したいモノを囲みます。この時、なるべく余白ができないようにギリギリのところをなぞるのがコツです。また、削除したいものが小さく囲みづらい場合は、虫眼鏡アイコンの拡大ツールで拡大してください。拡大ツールを使用した場合は、再度、投げ縄ツールを選択するのを忘れずに!
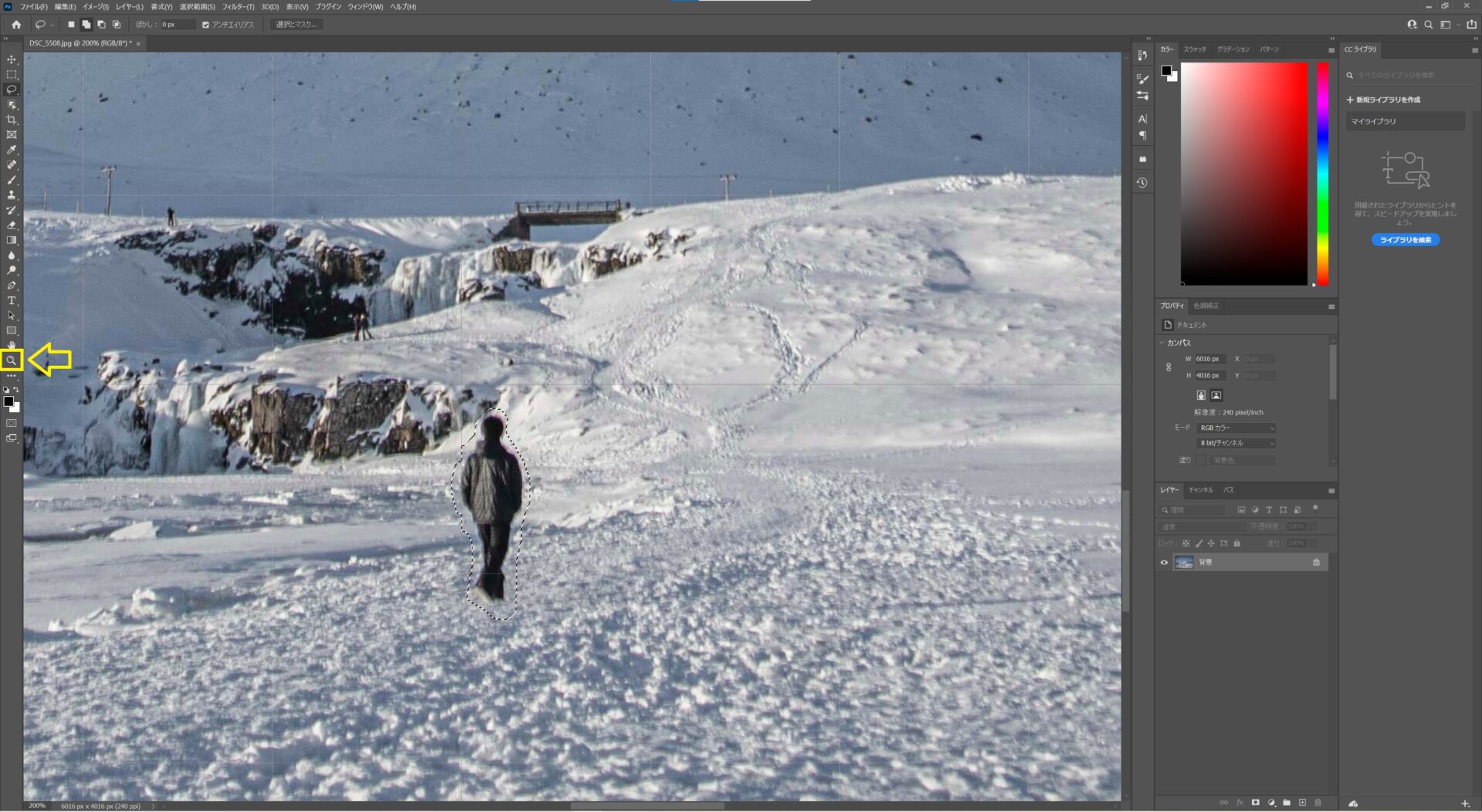
削除したいものを囲むことができたら、右クリック⇒”コンテンツに応じた塗りつぶし”をクリックします。
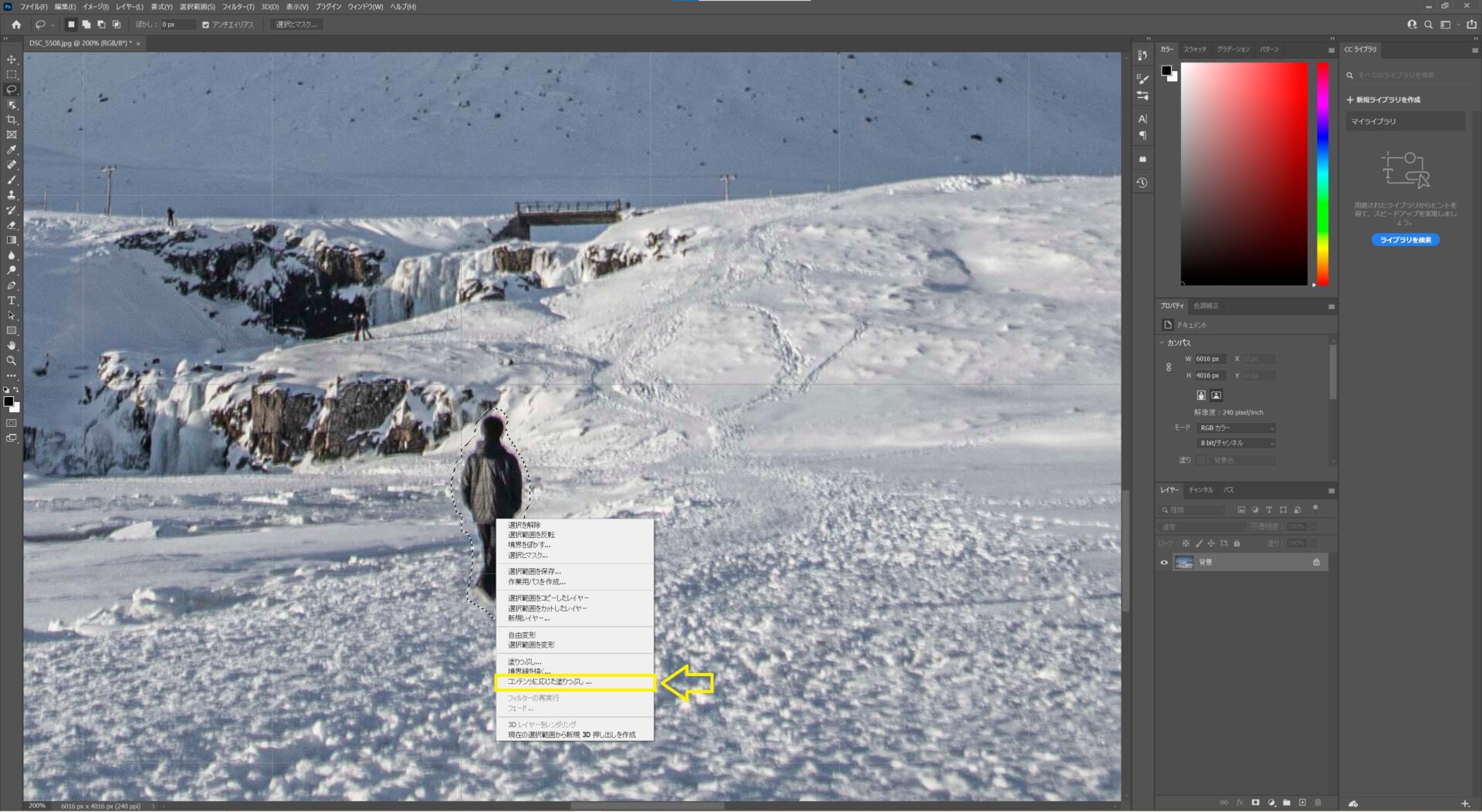
そうするとウインドウが出てきますので”OK”をクリックします。
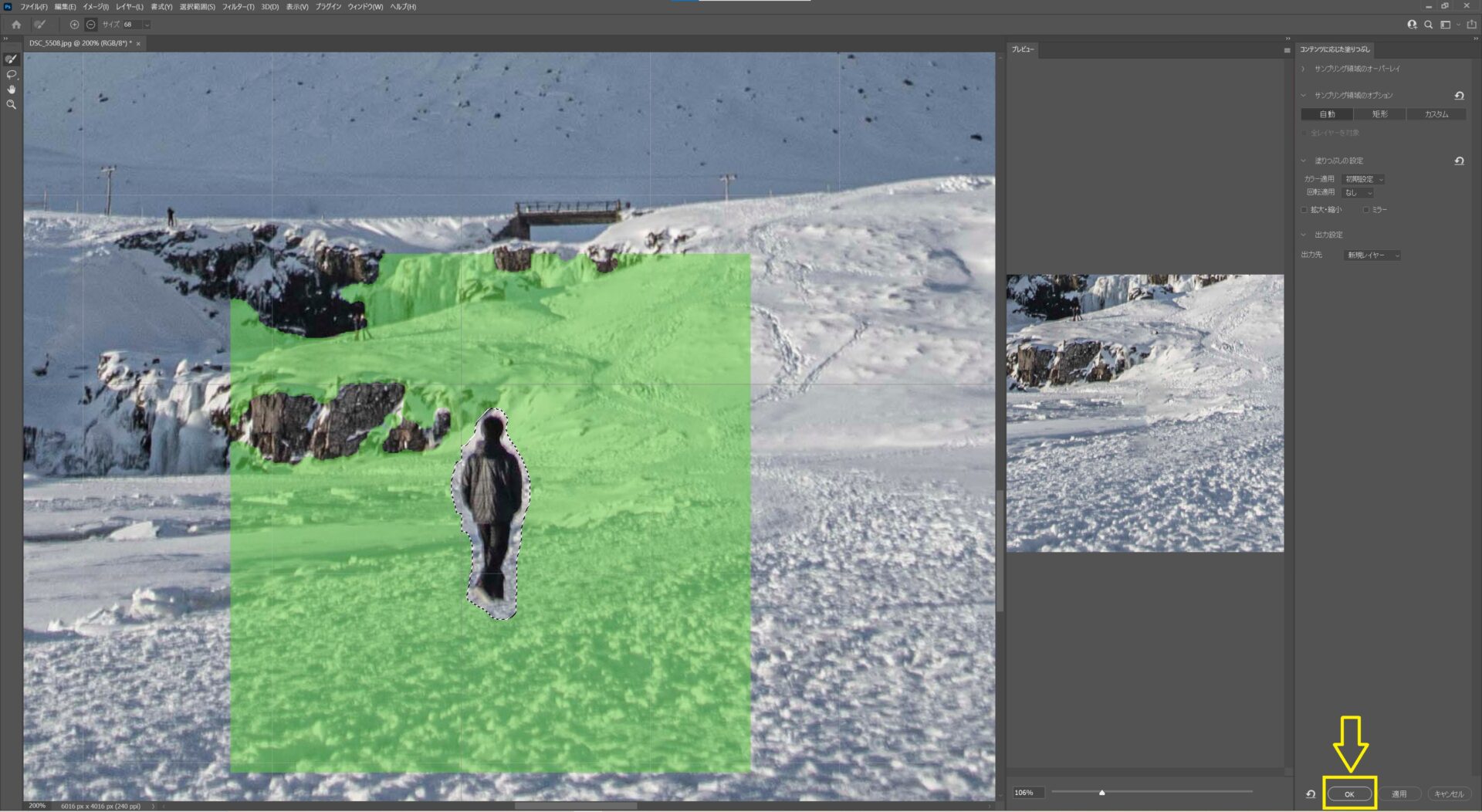
これにて完了です。綺麗に人物を削除することができました。
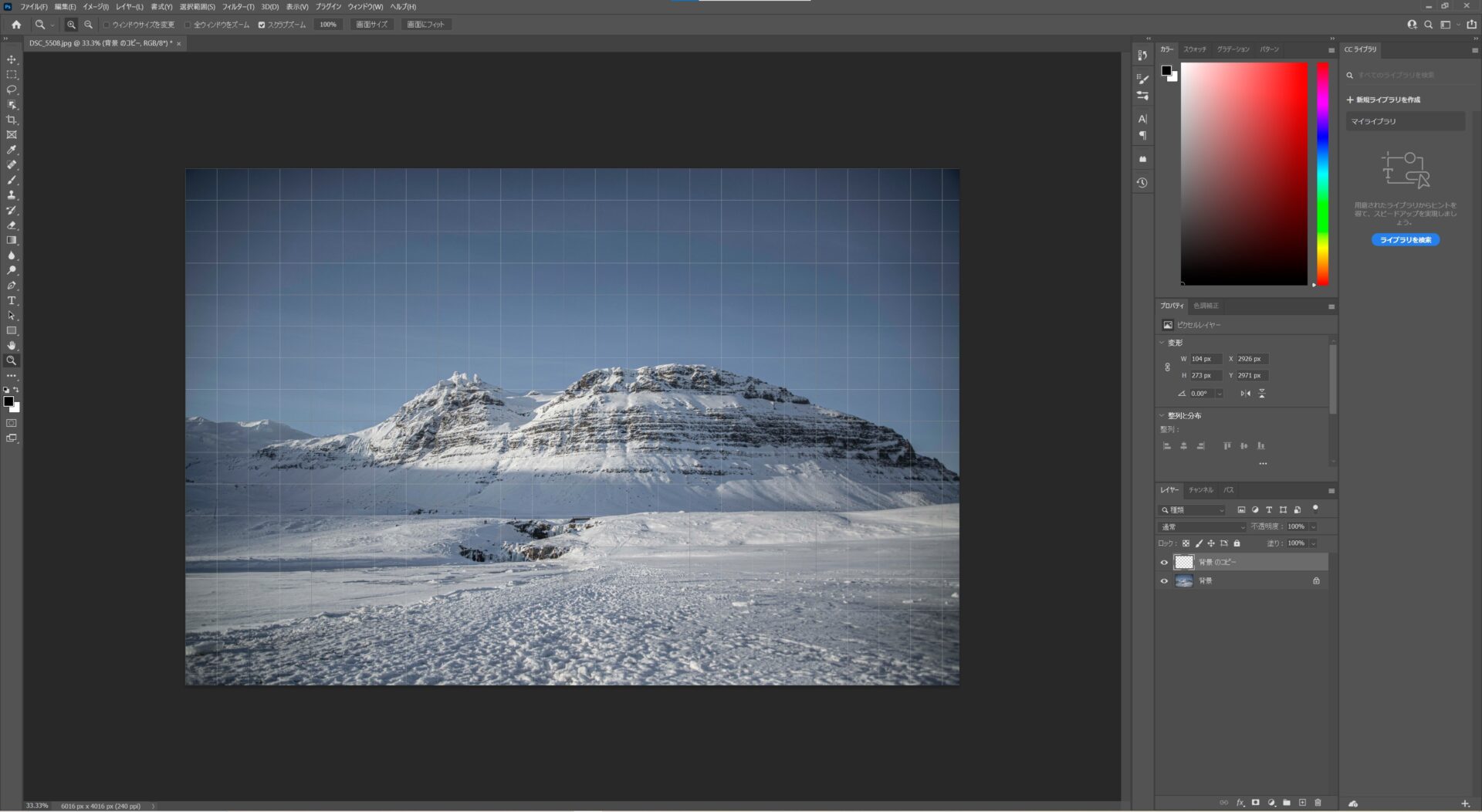
この他にも、PhotoshopやLightroomを使用したHow Toを多数公開しています。トップページにまとめていますので是非ご覧ください。
記事内で気になったことをこちらからGoogle検索できます。
※ブログランキングにエントリーしました!この記事がいいね!と思ったらポチッとお願いします!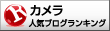
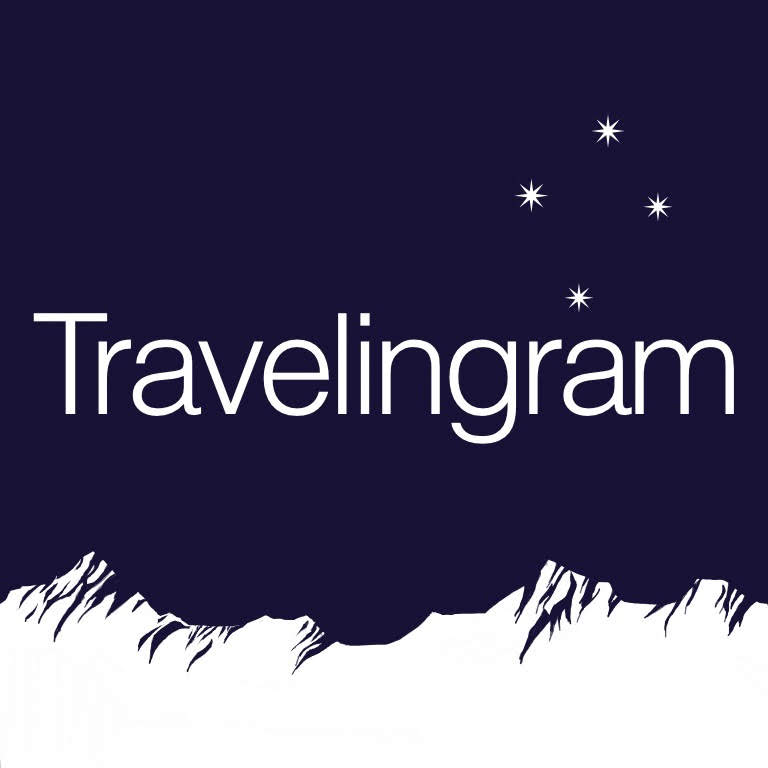
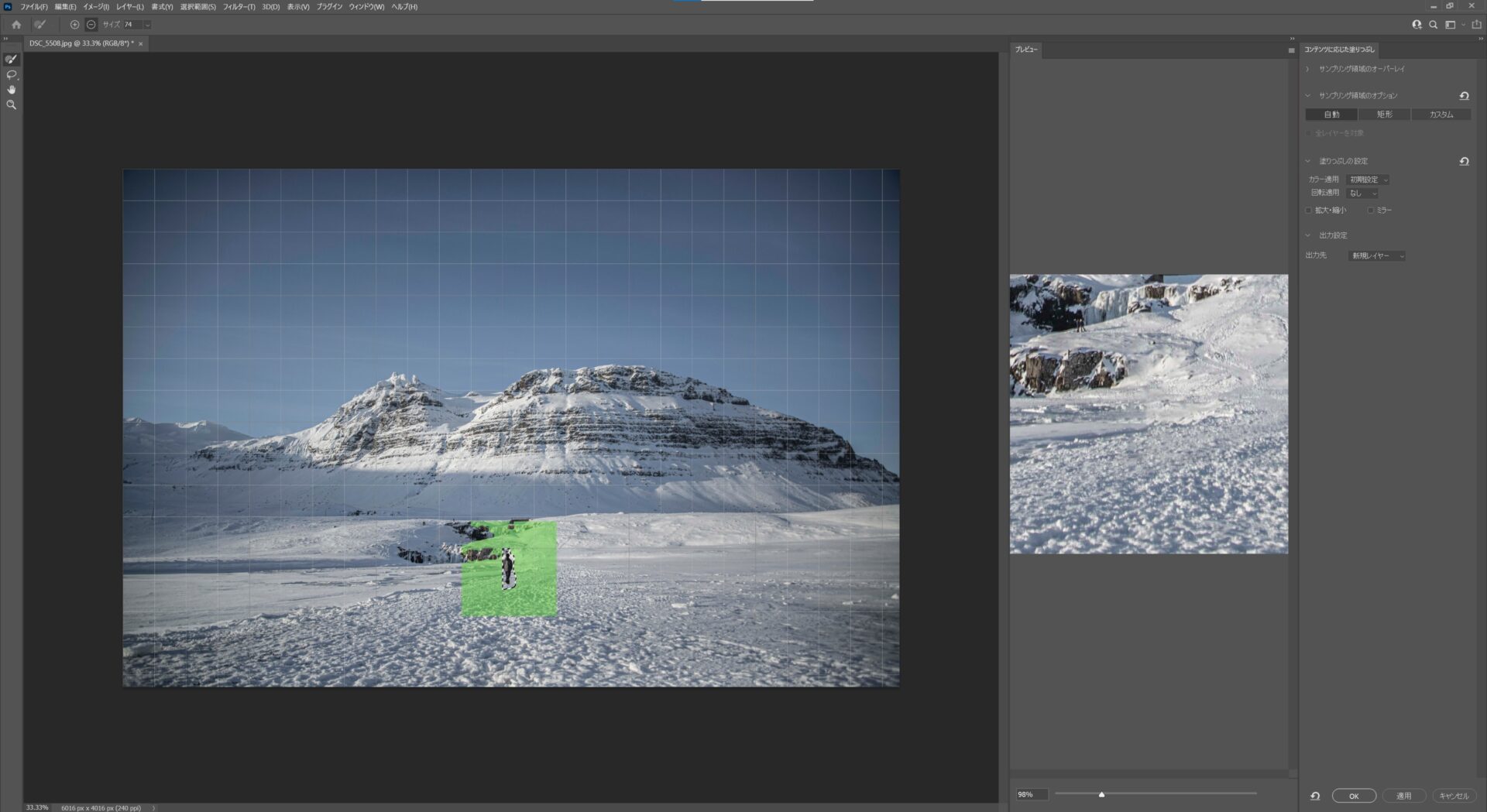
 Photoshopを使ってパノラマ合成する方法
Photoshopを使ってパノラマ合成する方法 Photoshopで流し撮り風の写真を作る方法
Photoshopで流し撮り風の写真を作る方法 MacでDavinci Resolveを使って動画編集をすると書き出し後に色味が変わっちゃう問題の解決法
MacでDavinci Resolveを使って動画編集をすると書き出し後に色味が変わっちゃう問題の解決法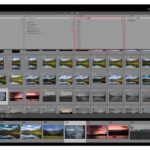 Lightroomのソート機能を使って自分の好きな焦点距離を分析しよう
Lightroomのソート機能を使って自分の好きな焦点距離を分析しよう カメラのセンサーに付着したゴミを簡単に確認する方法
カメラのセンサーに付着したゴミを簡単に確認する方法 Davinci ResolveでオリジナルのLUTを自作する方法
Davinci ResolveでオリジナルのLUTを自作する方法
