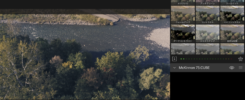少し昔の話ですが、2019年9月13日のiPadOSのリリースに伴い、今まで以上にiPadが便利になりました。大きな変更はいくつかありましたが、その中でも、iPadから外付けHDDやSSD等にデータを保存する方法(もちろん逆もOK)を紹介します。iPadの弱点であるストレージの拡張性の低さをカバーする神アップデートであり、あなたのiPadもパワーアップすること間違いなしです。
必要なもの
まずは必要なものを見ていきましょう。以下のリストを参照ください。
- iPadOSがインストール済のiPad
- 外付けHDDやSSD等の記録メディア
- USBアダプター
1.今回はiPad Pro 10.5インチ 2017年モデル(ライトニング採用の古いやつ)を使用しましたがiPadOSに対応しているものならなんでもOKです。
2.外付けHDDやSSDなどの記録メディアを準備します。今回はAC電源がついている外付けHDDのI−O data製 EX-HD3ElW(生産終了モデル)を使用しました。
3.iPadと記録メディアを接続するケーブルです。3つのタイプがあるので注意が必要です。ご使用のiPadがLightningとUSB-Cのどちらを採用しているか、また、記録メディアにUSBケーブルの他に電源コードが付属しているかどうかによって、変わってきますので以下の表をよくご確認下さい。
| 記録メディア/iPad | USB-C のiPad |
ライトニング のiPad |
|---|---|---|
| 電源コードあり | A | B |
| 電源コードなし | A | C |
どういうことかというとLightning採用のものだとメディアを起動するのに十分な電力を供給出来ないわけです。したがって、記録メディアに電源が付属していないものについては、アダプター側で電源を供給してあげる必要があります。
Aの場合はこちら。
続いてBの場合はこちら。
最後にCの場合はこちら。
純正じゃないものもAmazonで多く見かけますが、電力不足で読み込めないなどの不具合が発生することもあるようなので純正品をおすすめします。そんなに高額なものでもないですし、大事なデータにかかわるものですからね。
簡単!iPadのデータを外付けHDDやSSDに保存する方法
順を追って説明していきます。流れとしては以下の通り。
- 記録メディアをフォーマットする
- iPadと記録メディアをUSBアダプタで接続
- ファイルアプリまたは写真アプリでメディアに保存する(またはその逆)
1.記録メディアはデフォルトだとNTFSという形式になっていることがあります。このままだとiPad読み込むことが出来ませんので、フォーマットしてあげる必要があります。
※フォーマットを行うと内部のデータは消去されてしまいますので、データがある場合はバックアップを必ず取ってください。
私のおすすめはexFATという形式です。Windowsでも読み書きができる上、ファイル容量の制限がありません。フォーマットには少し面倒ですが、PCが必要となります。Windows PCの場合は、ファイルエクスプローラ上の対象のドライブを右クリック→フォーマットをクリック→ファイルシステム のドロップダウンメニューからexFATを選択→フォーマットをクリック、でフォーマットすることができます。
なお、Macについては、バッファローのホームページに分かりやすく解説されていましたのでこちらを参照ください。
2.iPadと記録メディアをUSBアダプタで接続します。写真のように、ただ繋ぐだけです。記録メディアが電源コードありのタイプの場合はこちらも忘れずに電源に繋いでおきましょう。

3.ファイルアプリまたは写真アプリでiPadのデータを記録メディアに保存します。(もちろんその逆、記録メディアのデータをiPadに取り込むことも出来ます。)まず、iPadとHDDを繋いだ後にファイルアプリを起動すると以下の写真の赤枠の様にドライブが認識されているはずです。
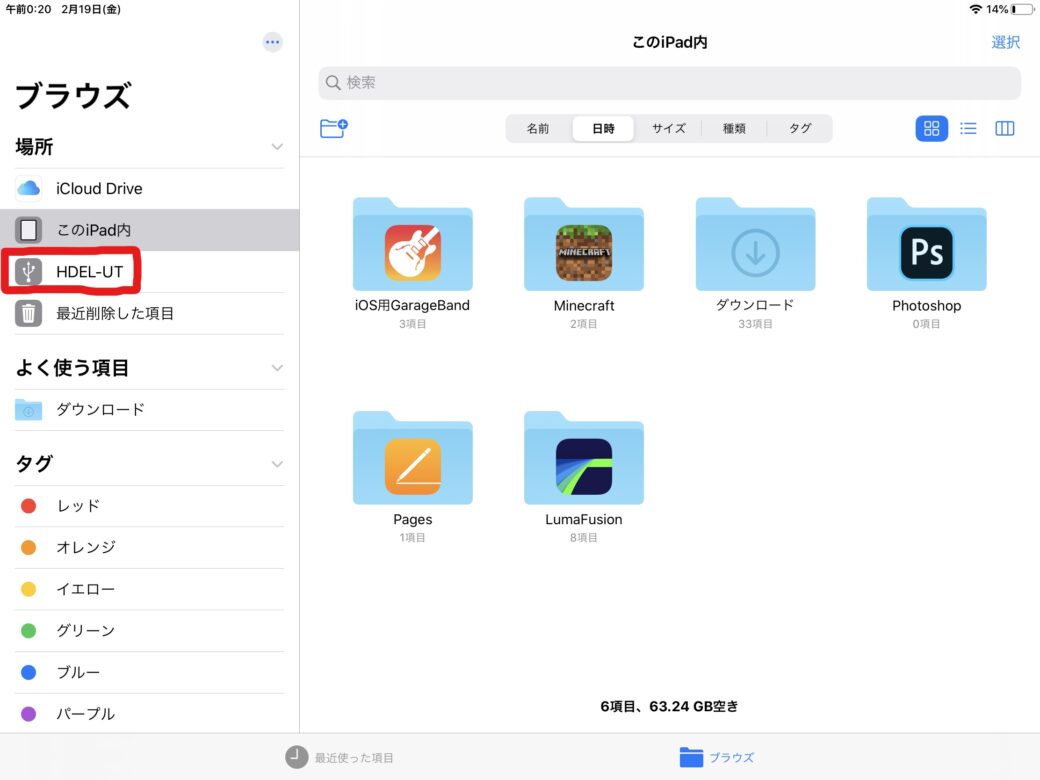
ここまで確認出来たら、後はファイルアプリまたは写真アプリでデータを選択した状態で以下の写真の赤枠の共有ボタンを押します。
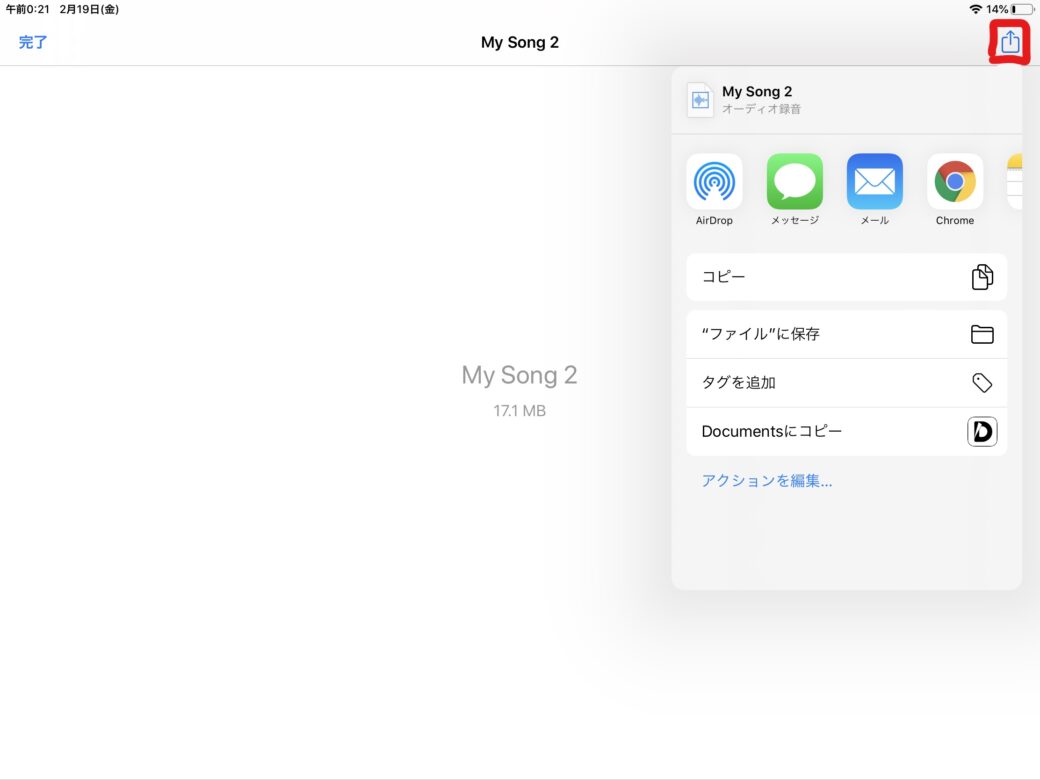
すると選択肢に接続した記録メディアが出てくるので、保存したい階層を選択した状態で保存ボタンを押します。
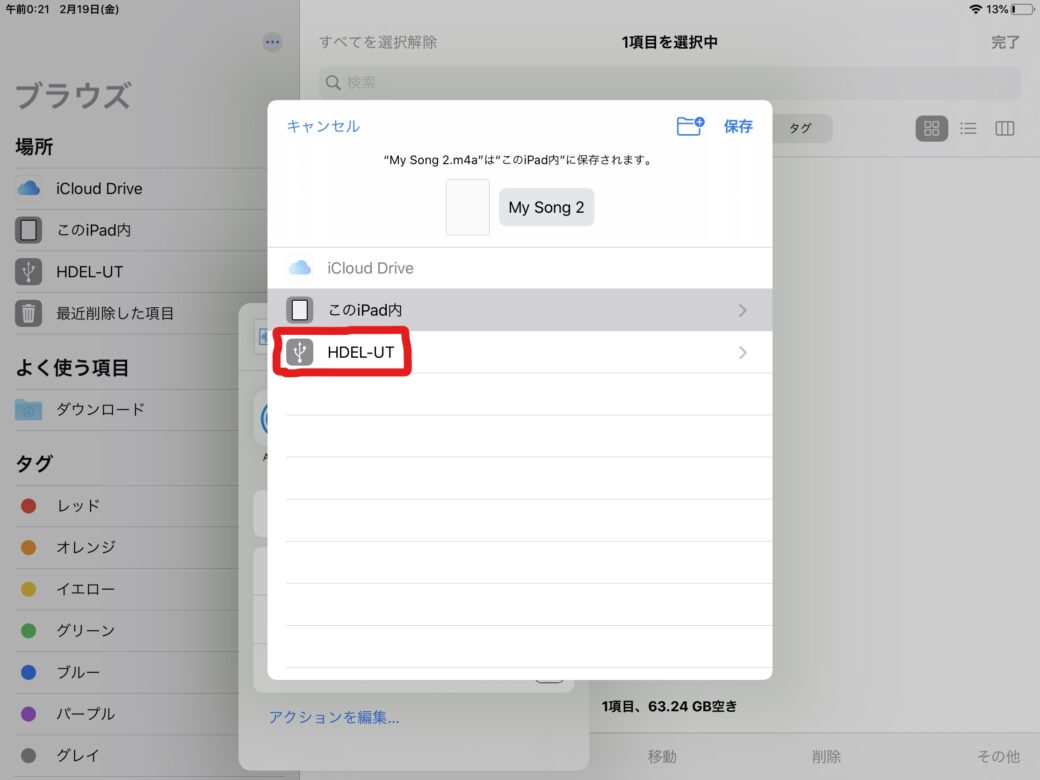
これにて完了です。
おわりに
いかがでしたでしょうか。iPadの数少ない不満点として、ストレージの拡張性の低さがありましたが、それを払拭できる神アップデートです。皆さんも是非お試しください。
この他にも、写真や旅行、キャンプに関する記事を書いています。トップページにおすすめの記事をリスト化してますのでよろしければ是非覗いてみてください。また、右上にInstagram、You Tube、Twitterのリンクがありますのでよかったらチェックしてみて下さい。
記事内で気になったことをこちらからGoogle検索できます。
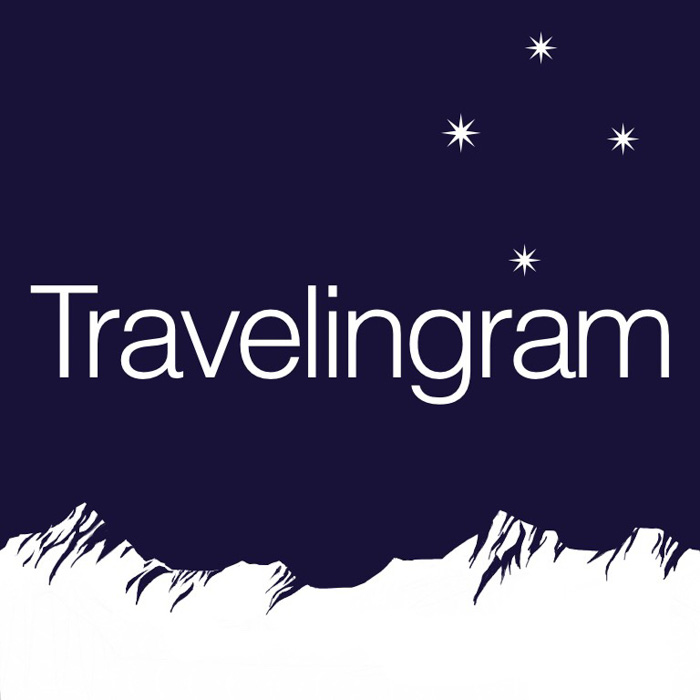
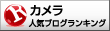
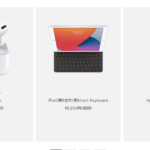 写真編集や動画編集におすすめのiPad用アクセサリー5選
写真編集や動画編集におすすめのiPad用アクセサリー5選 iPadの各モデル比較(iPad、iPad Air、iPad mini、iPad Pro)
iPadの各モデル比較(iPad、iPad Air、iPad mini、iPad Pro) iPad mini、iPadの2021年モデル発表!
iPad mini、iPadの2021年モデル発表! M1チップ搭載のiPad Pro 2021年モデル発表! 新旧モデルの比較あり。
M1チップ搭載のiPad Pro 2021年モデル発表! 新旧モデルの比較あり。 iPhone SE(第2世代)と楽天モバイルにしてみました。
iPhone SE(第2世代)と楽天モバイルにしてみました。 過去一の冬用カメラマングローブを見つけました。 PGY-TECHフォトグラファーズグローブ
過去一の冬用カメラマングローブを見つけました。 PGY-TECHフォトグラファーズグローブ Cabin Zeroとカメラケースがタウンユース向けカメラバッグとしておすすめ!
Cabin Zeroとカメラケースがタウンユース向けカメラバッグとしておすすめ! 今さらながらM1 Mac Miniを購入してみた。画像編集、動画編集にめちゃくちゃおすすめ。
今さらながらM1 Mac Miniを購入してみた。画像編集、動画編集にめちゃくちゃおすすめ。